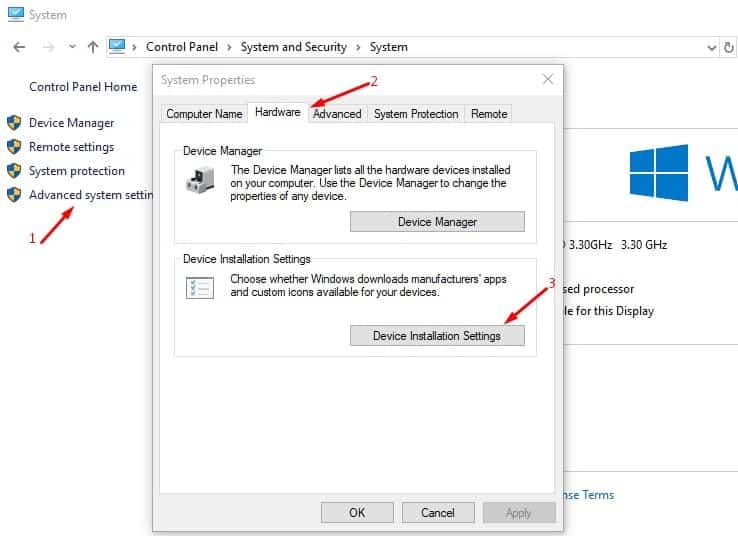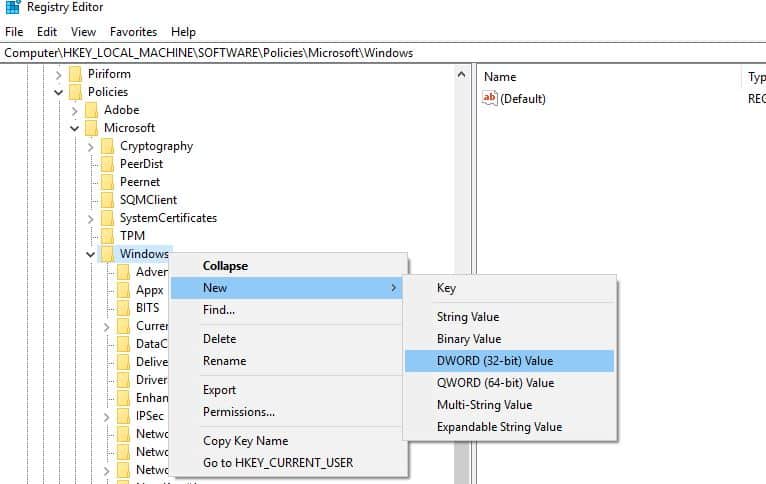Disable Automatic Driver Updates
Note: While the focus and screenshots are from Windows 10, But the same configurations can be used for Windows 7, Windows 8 and Windows 8.1.
1 Disable Automatic Driver Updates1.1 Using Windows Settings1.2 Disable driver updates Using Group Policy1.3 Disable driver updates From Windows 10 registry
Using Windows Settings
Open control panel from start menu search. Click on System and Security -> System -> Advanced System settings. Here under System properties click on Device Installation Settings.
Windows will ask you the following question: “Do you want Windows to download driver software and realistic icons for your devices?. You should choose “No, and press the Save Changes button.
This should stop Windows from automatically downloading and installing device drivers from Windows Update.
Disable driver updates Using Group Policy
If you’re running Windows 10 Pro edition, then you can stop getting driver updates from Windows Update using Local Group Policy Editor. Here how to do Note: Skip this step If you are Windows 10 Home basic user as Group policy feature not available for you! On Start menu search type gpedit.msc and select Edit Group Policy. Here from Group policy editor go to Computer Configuration –> Administrative Templates -> Windows Components > Windows Update. Now, on the right side, look for Do not include drivers with Windows Update policy. Double-click on the policy to open its properties. Select the Enabled option. Click the Apply button. Lastly, click the OK button.
After completing the steps, your device will continue to receive security and other patches, but drivers will be excluded.
Disable driver updates From Windows 10 registry
As Windows 10 Home users won’t have access to the Local Group Policy Editor, but they can still exclude driver updates by modifying the Registry Here how to do:
Press Windows + R, type regedit and ok to open Windows registry editor.Then first Backup registry database and navigate to the following pathHKEY_LOCAL_MACHINE\SOFTWARE\Policies\Microsoft\WindowsRight-click the Windows (folder) key, select New and click on Key.
Name the key WindowsUpdate and press Enter.Right-click the newly created key, select New and click on DWORD (32-bit) Value.Name the key ExcludeWUDriversInQualityUpdate and press Enter.Double-click the newly created DWORD and set the value from 0 to 1Click OK.
That’s all Once you’ve completed the steps, cumulative updates will continue to download, but you won’t receive updates for device drivers. Any time you can revert the changes using the same instructions and delete the ExcludeWUDriversInQualityUpdate DWORD key. Also read MS Outlook not responding, Freezes frequently? Here 7 Working solutions to Fix Outlook problems! You may also like to read:
Windows 10 1809 Update Error 0x80070002 or 0x80070003 (3 Working solutions)Solved: DPC Watchdog Violation BSOD Error on Windows 10Solved: Bluetooth Headset not showing in playback devices windows 10Windows 10 Cumulative Update (KB4467702) fails to install Error 0x800f0900