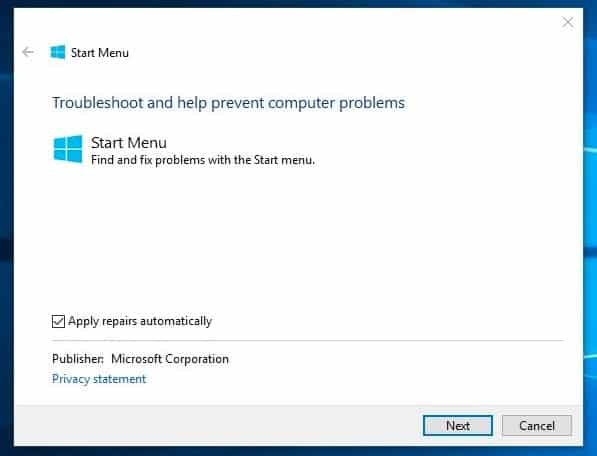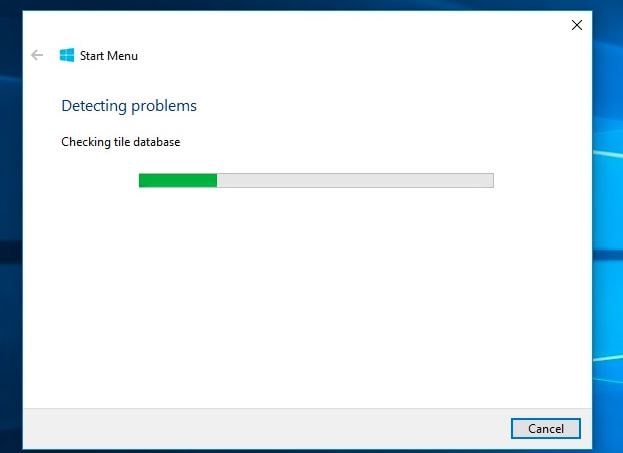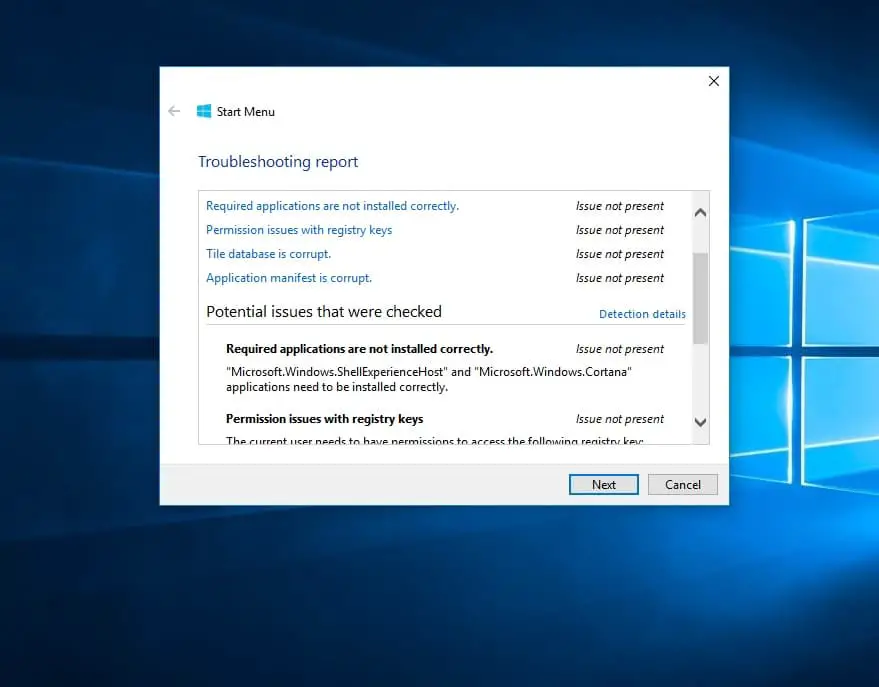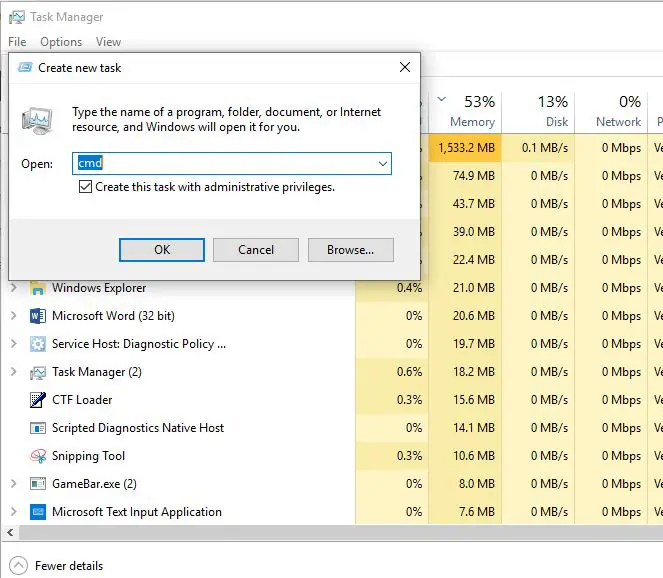If you are also struggling with Windows 10 start menu problems such as the Start menu not working, not opening or freezes Run the Windows 10 start menu troubleshooter that scans your system and detects potential problems with your Start Menu. If they are found, the troubleshooter try to fix them or they will be displayed, and you can then opt to fix them manually.
Windows 10 start menu troubleshooter
The troubleshooter is a diagnostic cabinet file. You can visit Microsoft’s support site and download the tool. Or you can directly down this from here.
1 Windows 10 start menu troubleshooter2 Apply if the start menu troubleshooter fails2.1 Install the latest Windows updates2.2 Run DISM and Sfc utility2.3 Re-register start menu
Note: The Start Menu Troubleshooter appears to have been taken down by Microsoft – but it is still available on Softpedia.
Right-click on startmenu.diagcab and select Run As Administrator.If UAC prompts to click on allow access yes.This will start the Troubleshooting Tool.The first screen displays basic information about it.
Click on Advanced and make sure Apply Repairs Automatically checkbox is selected.Now click on next to Start Troubleshooting.
This will scan your system and detect potential problems with your Start Menu. If they are found, they will be displayed If no problems are found, you will receive a message Troubleshooting couldn’t identify the problem.
Apply if the start menu troubleshooter fails
Here are Some Other solutions to apply if Windows 10 start menu troubleshooter fails to detect and fix the problem.
Install the latest Windows updates
Press Windows + X select Settings,Click Update & security then t windows update,Now click the Check for updates button.Let windows check and install the latest updates (if available)Restart windows and check this may help to fix the issue.
Run DISM and Sfc utility
Press Ctrl + shift + Esc on the keyboard to open task manager,Click on the file, create a new taskHere type cmd,Checkmark on “create this task with administrative privileges”Then ok to open the command prompt as administrator.
Now run the DISM RestoreHealth command, DISM.exe /Online /Cleanup-image /RestorehealthWait until 100% complete the scanning process, After that run sfc /scannow command.Restart windows after complete the scanning process check this helps to fix start menu problems.
Re-register start menu
Also, users report re-register the start menu using the command below help to fix windows 10 start menu problems. here how to Again open the task manager using Ctrl + shift + Esc on the keyboard
Click on the file, create a new taskHere type PowerShell,Checkmark on “create this task with administrative privileges”Then ok to open PowerShell as administrator.
Now copy-paste the below command and press enter key. Get-AppXPackage -AllUsers | Foreach {Add-AppxPackage -DisableDevelopmentMode -Register “$($_.InstallLocation)\AppXManifest.xml”} Restart windows after executing the command and check the Start menu problem is resolved. Did you find the Windows 10 Start menu troubleshooter helpful? Let us know on the comments below. Also, read:
Top 10 Tweaks to make windows 10 run faster on Old computerFix Microsoft edge disappeared from the windows 10 updateHow to disable the Windows SmartScreen filter in windows 10Fix MACHINE_CHECK_EXCEPTION BSOD error On Windows 10