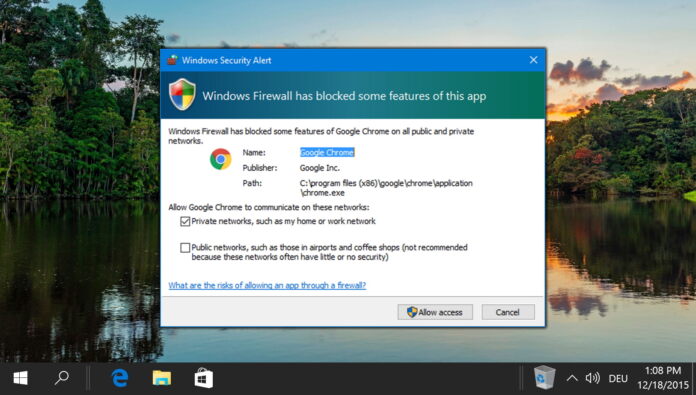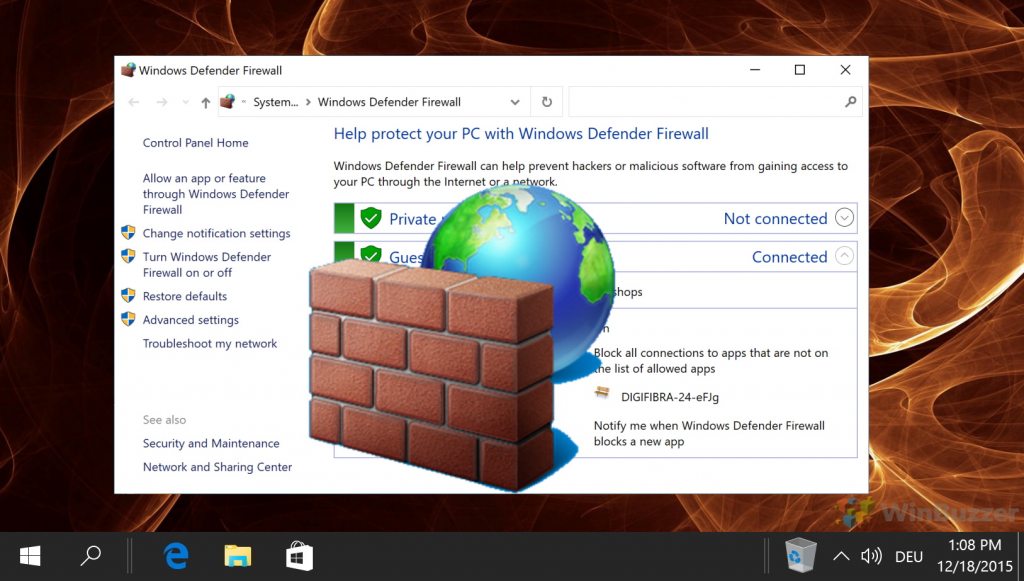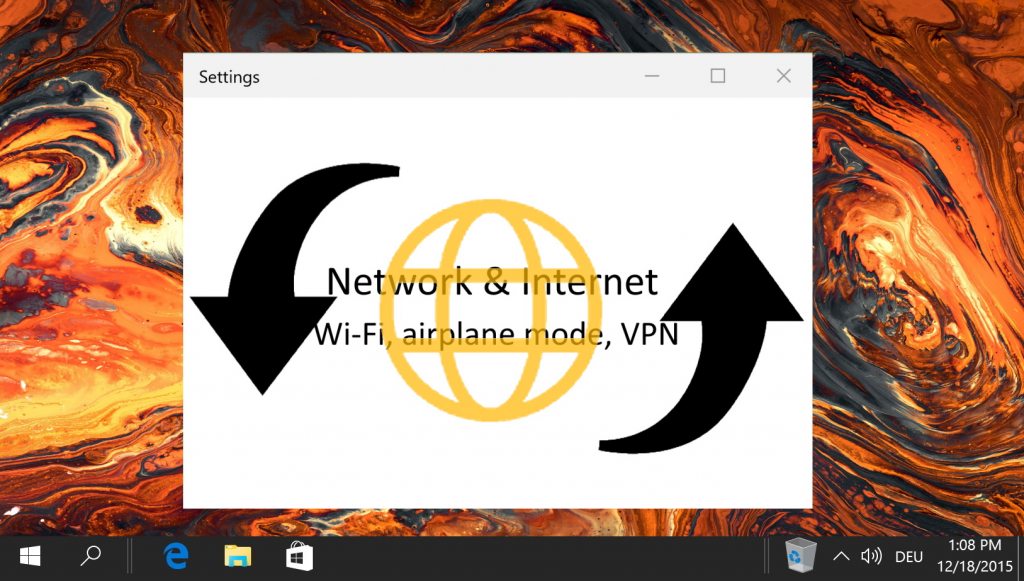1 How To Allow an App through Windows Defender Firewall via Windows Security Alert2 How to Allow a Program Through Windows Defender Firewall in Windows Firewall Settings3 How to Remove Allowed App in Windows Firewall Settings4 How to Allow or Block a Program from Accessing the Internet via Command Prompt5 How to Remove an Allowed App from Windows Defender Firewall with Command Prompt6 How to Allow or Block a Program in Windows Firewall via PowerShell7 How to Remove Allowed Windows Firewall App in PowerShell8 How to Open or Close a Port in Windows Firewall9 How to Perform a Network Reset
Allow or block internet access of programs and apps Knowing how to block programs in Firewall is useful for several reasons. You may want to prevent it from receiving updates, stop it from sending data back to a remote server, or simply want to know how it functions offline. Conversely, allowing a program through Windows Firewall can help it to function better online. This is especially true if anybody is connecting to your app from the outside world (such as when you’re hosting a game or media server). If you get the “your internet access is blocked – security or firewall settings might be blocking the connection” error, this is also useful, as it lets you return a blocked app to normal functioning. The most user-friendly way to allow block an app in Firewall is, of course, via the Windows Defender Firewall app or security alert. However, we’ll also be showing you how to achieve the same effect via the command-line for pro users or those without a GUI.
How To Allow an App through Windows Defender Firewall via Windows Security Alert
How to Allow a Program Through Windows Defender Firewall in Windows Firewall Settings
How to Remove Allowed App in Windows Firewall Settings
How to Allow or Block a Program from Accessing the Internet via Command Prompt
How to Remove an Allowed App from Windows Defender Firewall with Command Prompt
How to Allow or Block a Program in Windows Firewall via PowerShell
How to Remove Allowed Windows Firewall App in PowerShell
How to Open or Close a Port in Windows Firewall
You should change in quotation marks to fit the specific program you’re trying to allow. After performing this change, you should no longer receive the “security or firewall settings might be blocking the connection” error.
Again, you should change everything that’s in quotation marks to suit the app you’re trying to block internet access to in Firewall.
Naturally, you should replace “yourfirewallrule” with the name of your rule. After you receive the “Deleted x rule(s)” confirmation, you can close Command Prompt.
Replace “firewallrulename” with whatever you’d like your rule to be called, and “C:/path/to/your/file.exe” with the path to your program’s executable. Press Enter to run the command.
Replace “firewallrulename” with whatever you’d like your rule to be called, and “C:/path/to/your/file.exe” with the path to your program’s executable. Press Enter to run the command.
Naturally you need to replace “YourRule” with the name of your actual rule.
As well as allowing and blocking applications, Windows Defender Firewall lets you open and close specific ports. This may be useful if you’re trying to use SSH for example. You can check our how to open or close a port in Windows Firewall guide to learn how.
How to Perform a Network Reset
If you’re still experiencing connectivity issues after allowing an app through your Firewall, you can try performing a Windows Network reset. This will reset all of your settings to default and hopefully fix any strange behavior you’ve been experiencing. It will, however, keep your Firewall rules.