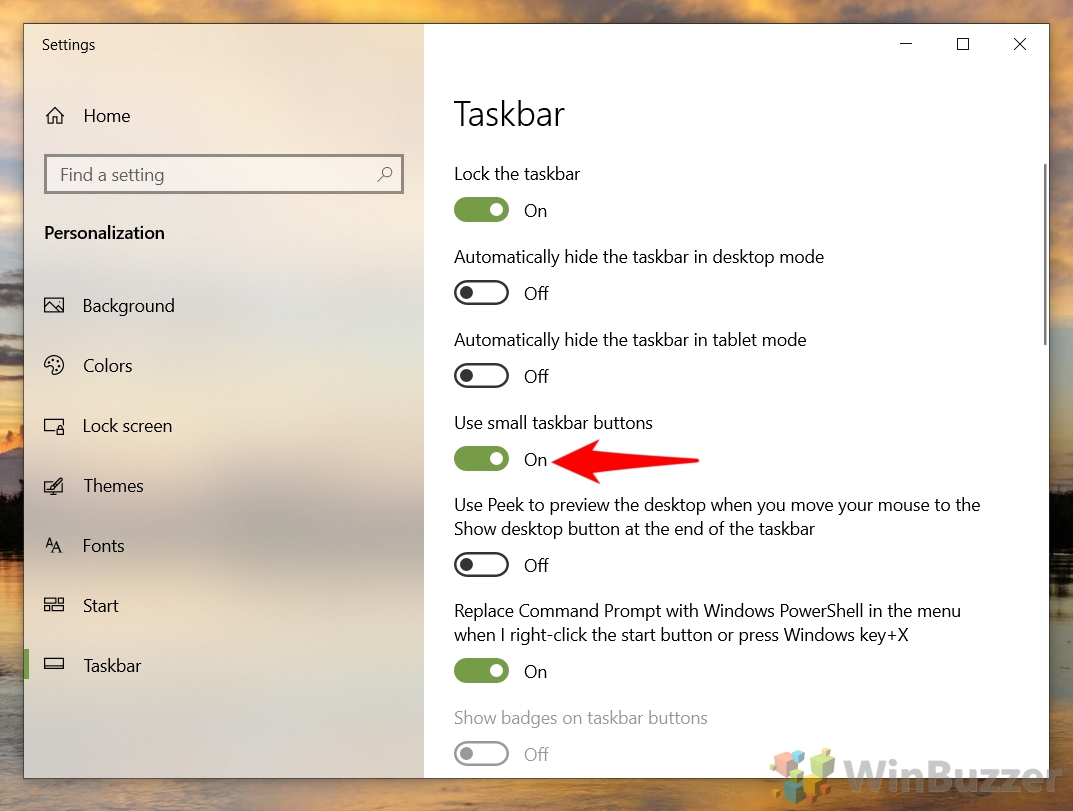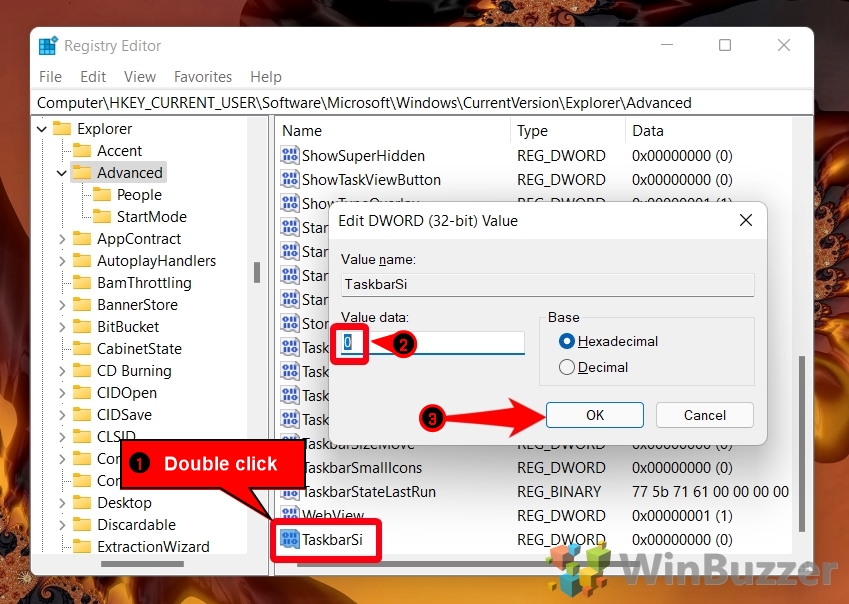1 How to Download New Icons from IconArchive2 How to Change App Icons with Shortcuts3 How to Change Desktop Folder and System Icons via Icon Settings4 How to Restore Desktop System Icons to Defaults in Settings5 How to Change User Icon in Registry Editor6 How to Change This PC Icons for the Current User in Windows 107 How to This PC Folder Icons for All Users8 Extra: How to Change Desktop and Taskbar Icon Size9 Extra: How to Make Your Taskbar Bigger or Smaller
How Changing icons in Windows 11 and Windows 10 works There are several ways to customize an icon in Windows without needing to use any third-party software. You can change an app icon on your Start menu or taskbar by changing its shortcut icon, apply custom folder icons, change icons on your desktop, and more. We’ll be walking through doing all of these things and more today, starting with where to get icons from in the first place.
How to Download New Icons from IconArchive
How to Change App Icons with Shortcuts
How to Change Desktop Folder and System Icons via Icon Settings
How to Restore Desktop System Icons to Defaults in Settings
How to Change User Icon in Registry Editor
How to Change This PC Icons for the Current User in Windows 10
How to This PC Folder Icons for All Users
Extra: How to Change Desktop and Taskbar Icon Size
Now that you have learned how to change app icons, folder icons, and more, you’ll probably want to know how to change your desktop and taskbar icon size to show off them off better. You can do so by following our guide here.
DeviantArt FindIcons Flaticon Iconfinder Icons8 Freepik Freeicons
The process to download the icons should be roughly the same whatever you choose:
You can find shell32.dll in C:/Windows/System32.
You can still change them, however, you just need to follow a slightly different process. Here’s one way to change those desktop icons:
If you’re using Windows 11, instead press the “Themes” button in the main pane and then scroll down until you see the “Desktop icon settings” button and click it.
Double-click the “(Default)” string and change the “Value data:” to point to the file path of your new icon. Press “OK” to apply the change. You may have to sign in and out of your account before you see any changes.
After you log in and out, the default user files icon will be restored.
Once there, right-click the CLSID folder in the sidebar and select “New > Key“.
If you already have a key named {0DB7E03F-FC29-4DC6-9020-FF41B59E513A}, you do not need to create another one.
You have now changed the icon of every folder in the the “This PC” section. If you’d like to restore them to their defaults, you should use the following file paths in the default string: Refresh your File Explorer window to apply any changes.
You can right-click the folder in the left sidebar to bring up the permissions menu.
You’ll have to repeat steps 1 – 14 for each icon you change.
Extra: How to Make Your Taskbar Bigger or Smaller
Alternatively, you can show off your customized icons by following our guide on how to make your entire taskbar bigger or smaller.
![]()
![]()
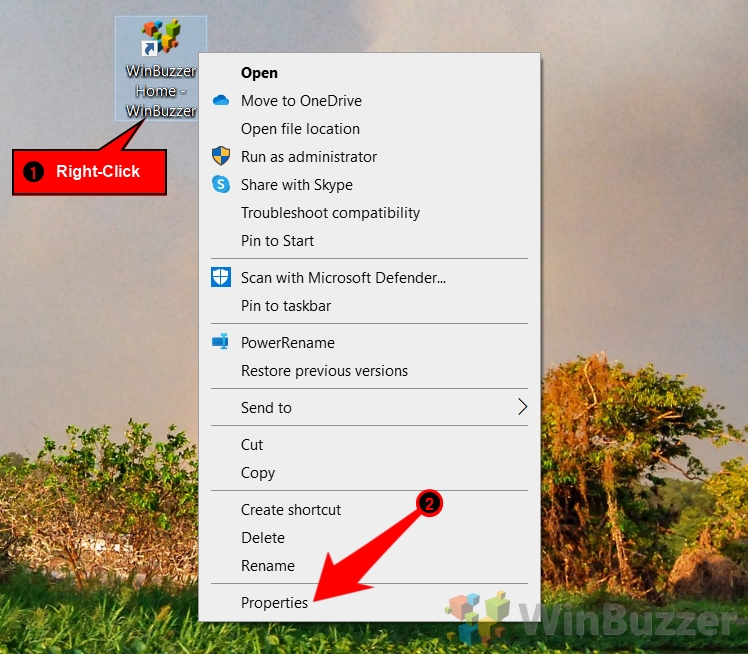
![]()
![]()
![]()
![]()
![]()


![]()
![]()
![]()
![]()
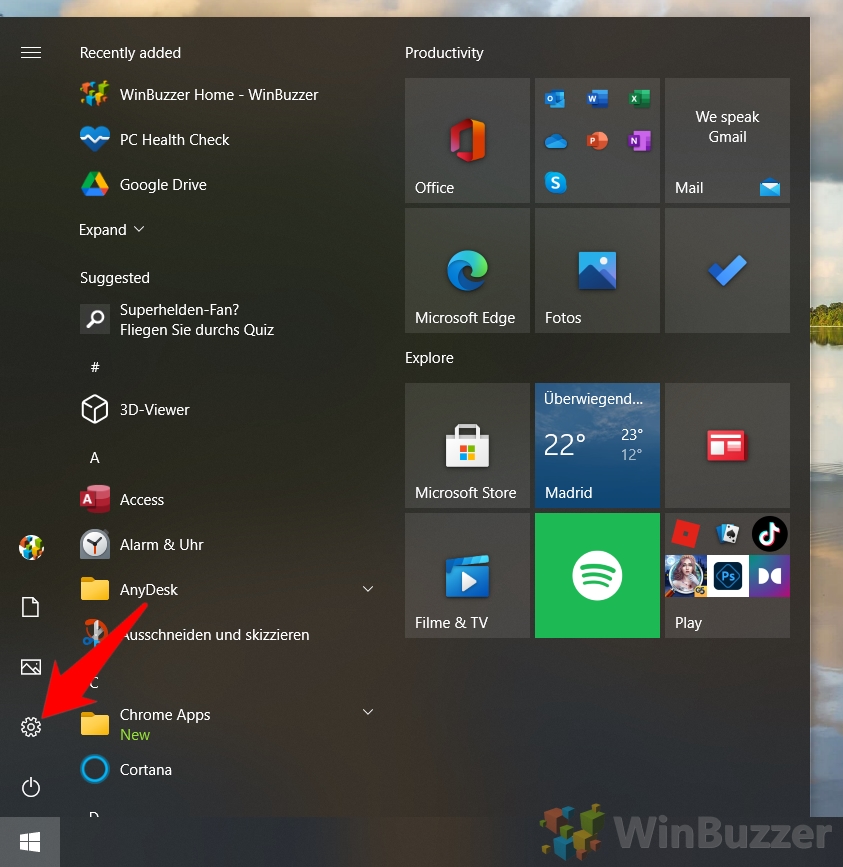
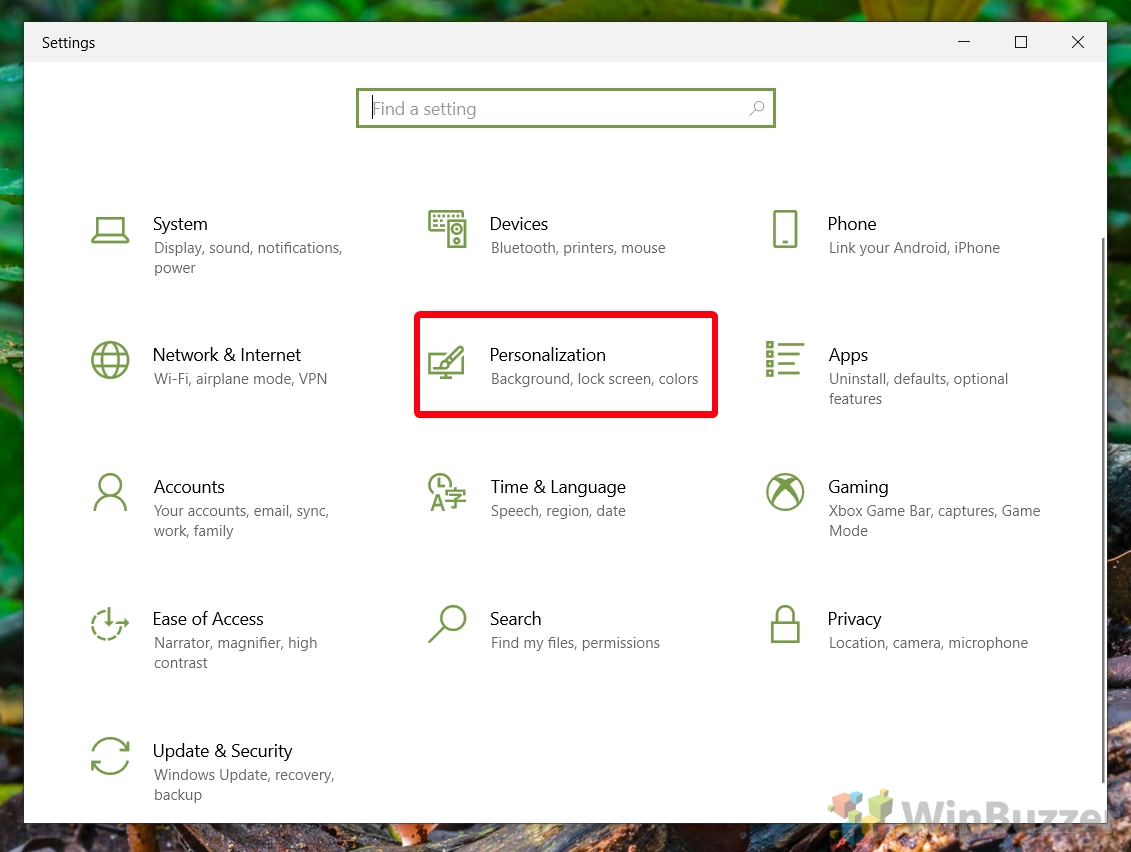
![]()
![]()
![]()

![]()
![]()
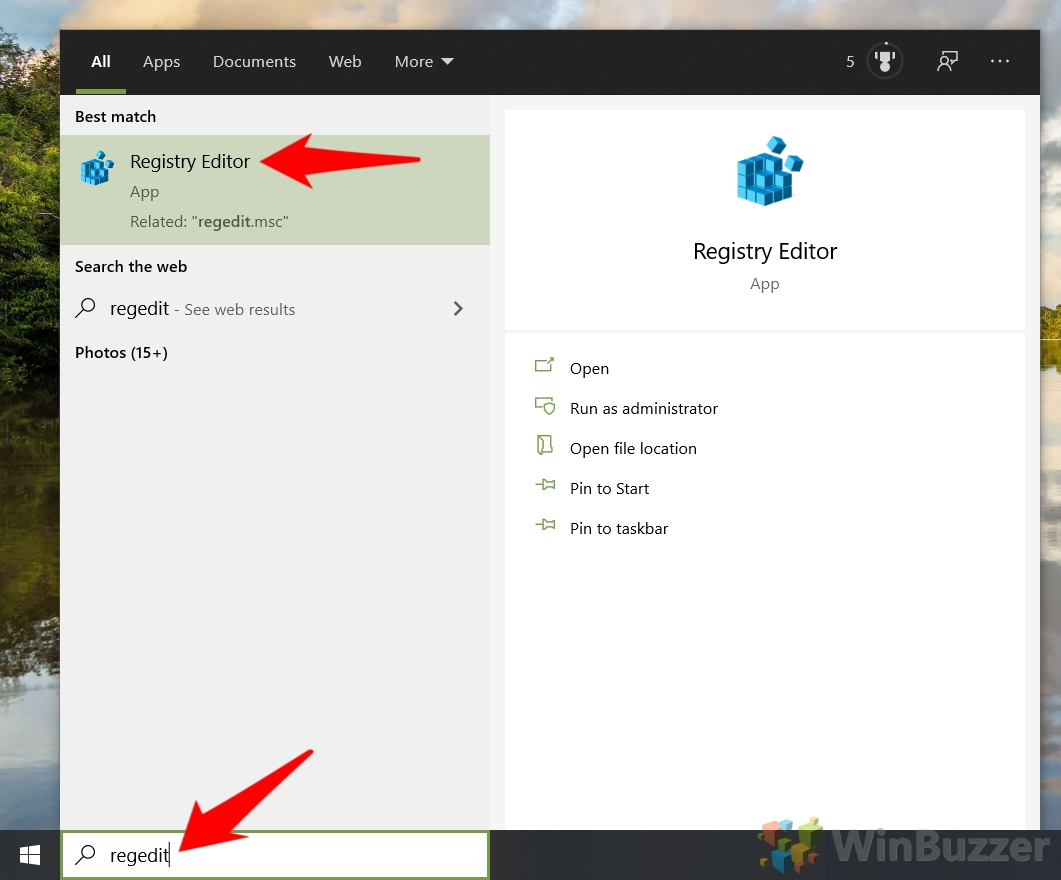
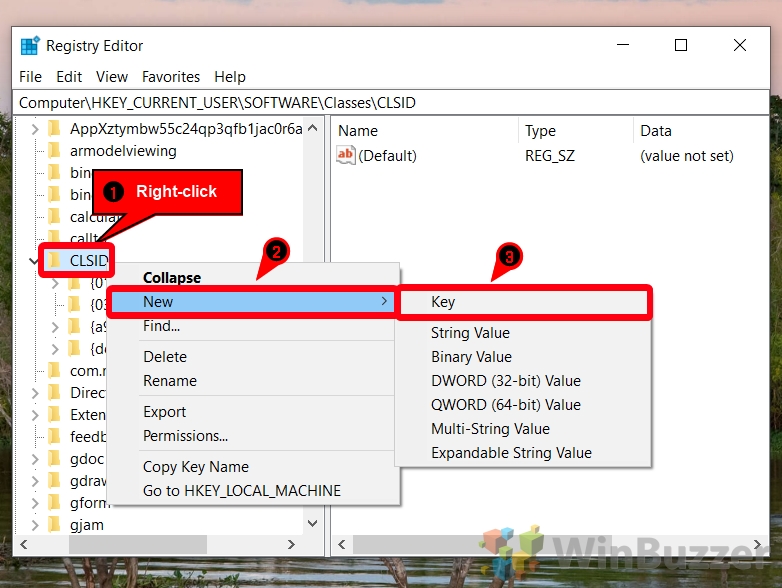
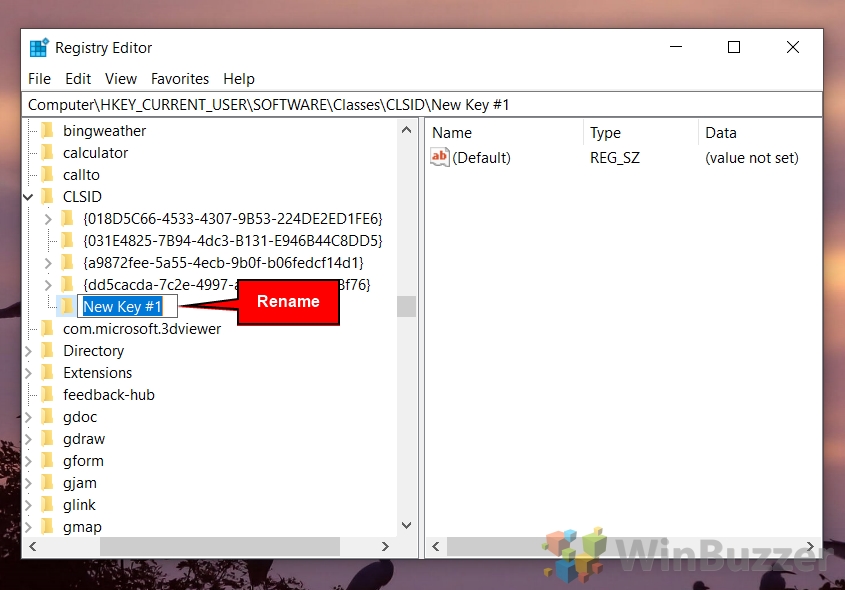
![]()
![]()
![]()
![]()
![]()
![]()
![]()
![]()
![]()
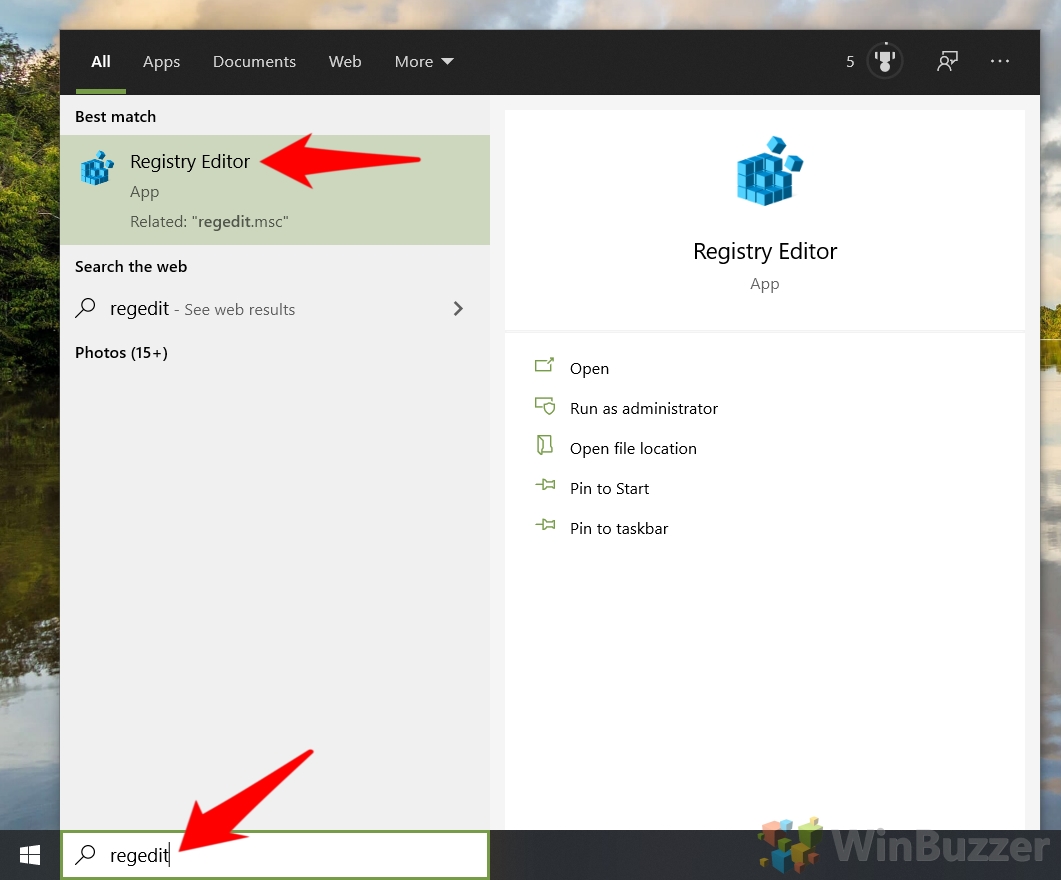
![]()
![]()
![]()
![]()
![]()
![]()
![]()
![]()
![]()
![]()
![]()
![]()
![]()
![]()
![]()
![]()
![]()
![]()
![]()
![]()