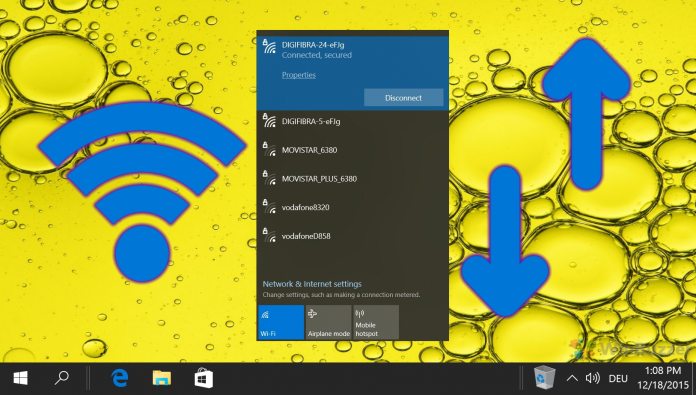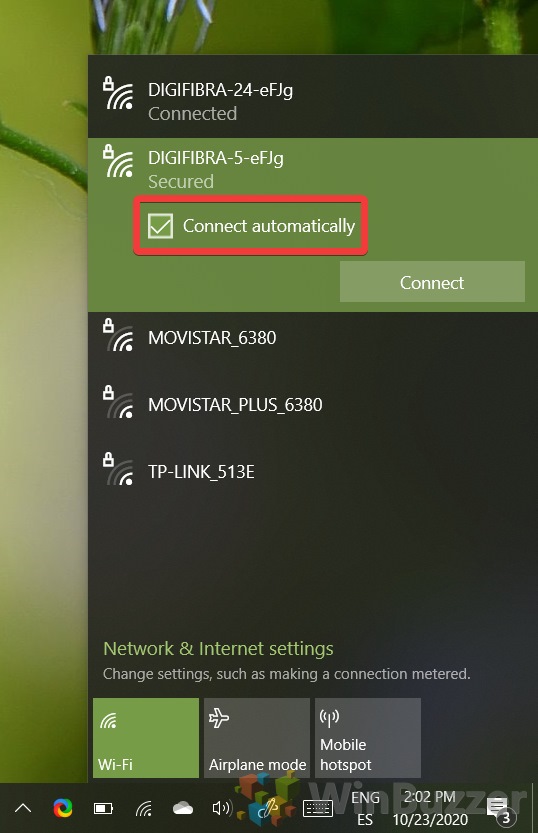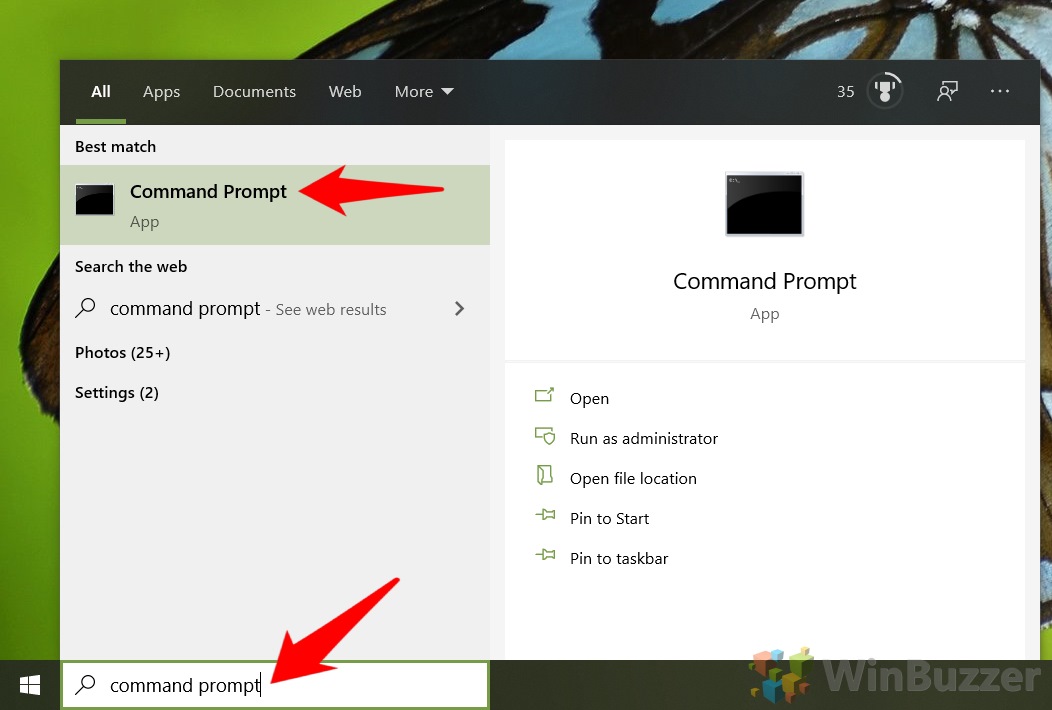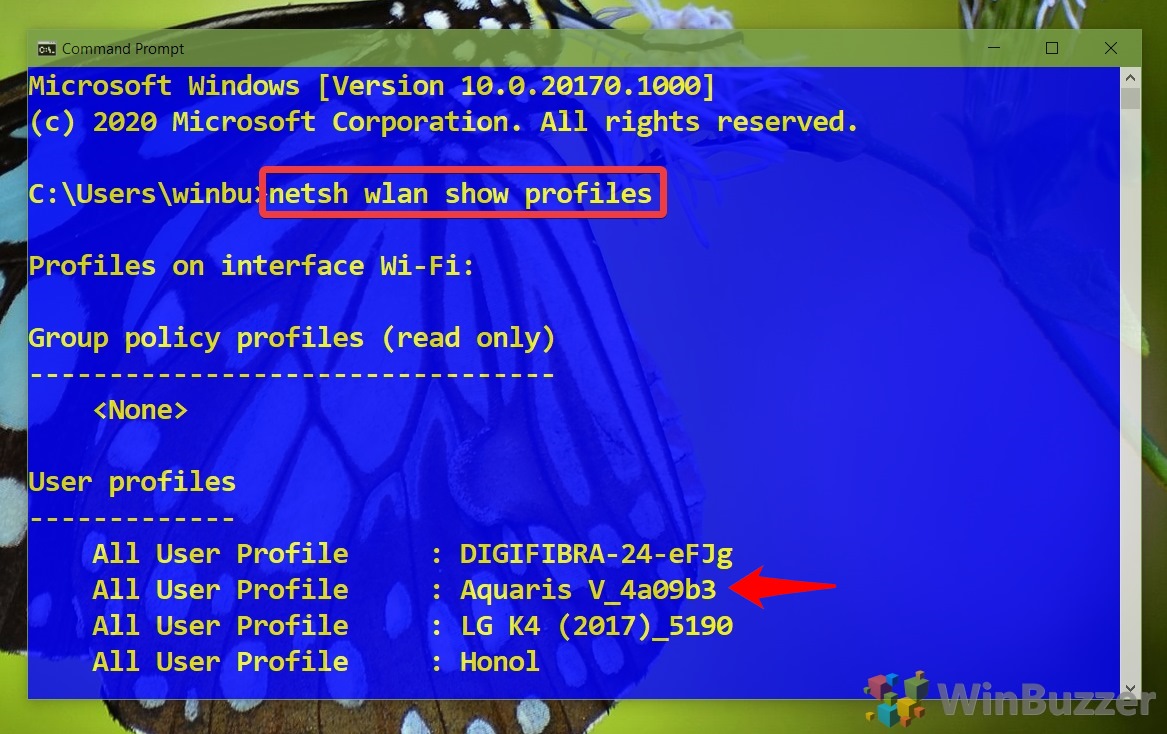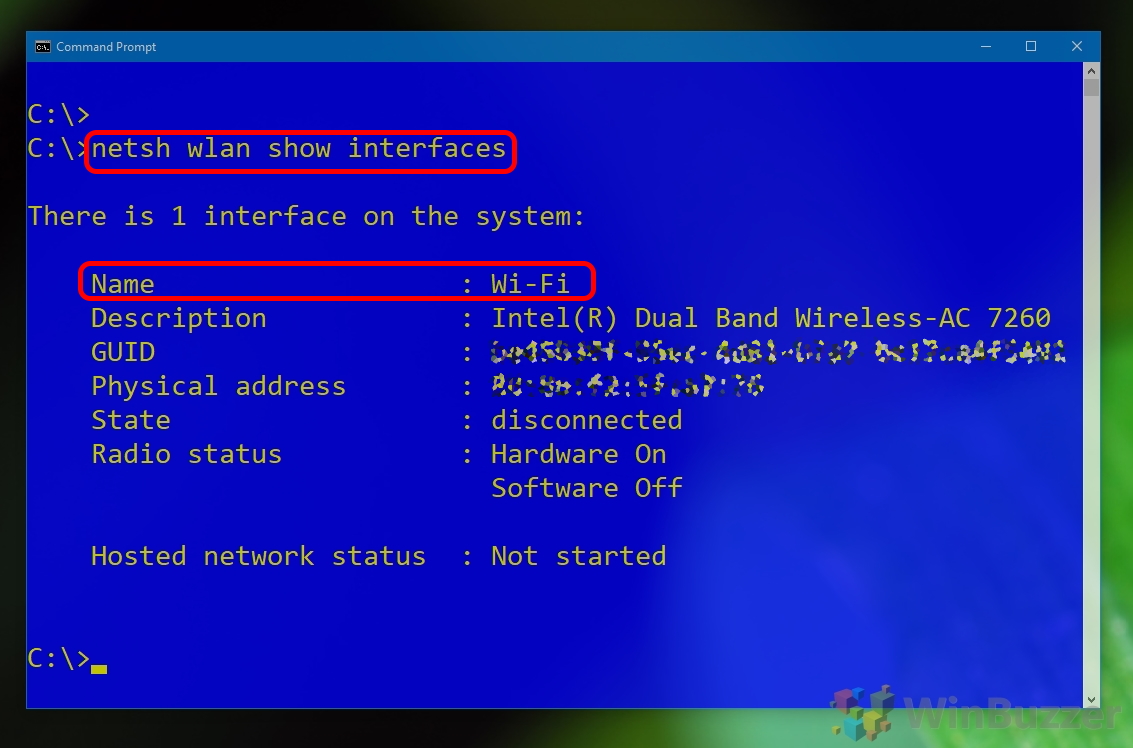1 How to Prioritize WiFi on Windows 10 Using the Network Flyout2 How to Change WiFi Priority in Windows 10 using the Command Prompt3 How to See Stored WiFi Passwords and Activate the Windows 10 WiFi Hotspot
If you don´t define WiFi network priority, Windows 10 will usually pick the connection with the strongest signal. To prioritize WiFi networks on Windows 10 makes sense when there are several access points in reach your computer can connect to. If your PC keeps connecting to the wrong WiFi network, you can set WiFi priority to avoid the need to manually select access points over and over again. There is also a possibility to block certain WiFi networks on Windows 10 which can be used to restrict access to selected access points. Here we show you how to prioritize wifi networks using the networks fylout or via command prompt.
How to Prioritize WiFi on Windows 10 Using the Network Flyout
To give your favourite connection priority over other WiFi networks, simply check “Connect automatically” before hitting “Connect“. If you later want to remove this priority setting, you have to disconnect first and clear the checkbox before connecting again manually.
How to Change WiFi Priority in Windows 10 using the Command Prompt
How to See Stored WiFi Passwords and Activate the Windows 10 WiFi Hotspot
Windows 10 also allows to show previously stored WiFi passwords in the case you have lost them. You can also share your internet connection on Windows 10 by turning it into a WiFi hotspot for people nearby.
Take note of the wireless network you want to prioritize. They are shown as a list in the section “User profiles”.
Take note of the adapter name you use to connect to Wi-Fi networks. (If your device only has one wireless adapter, the default name will be just “Wi-Fi”.)