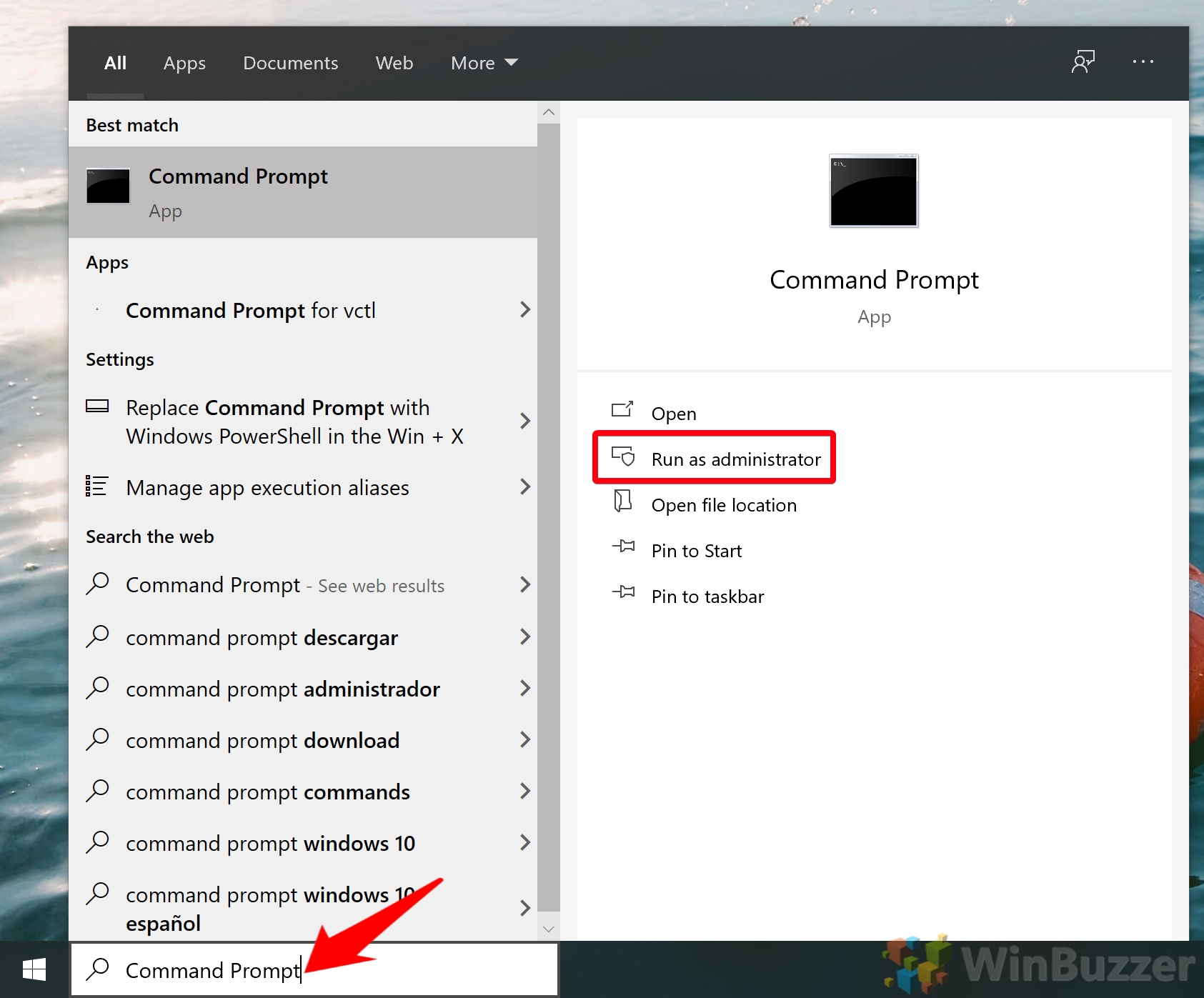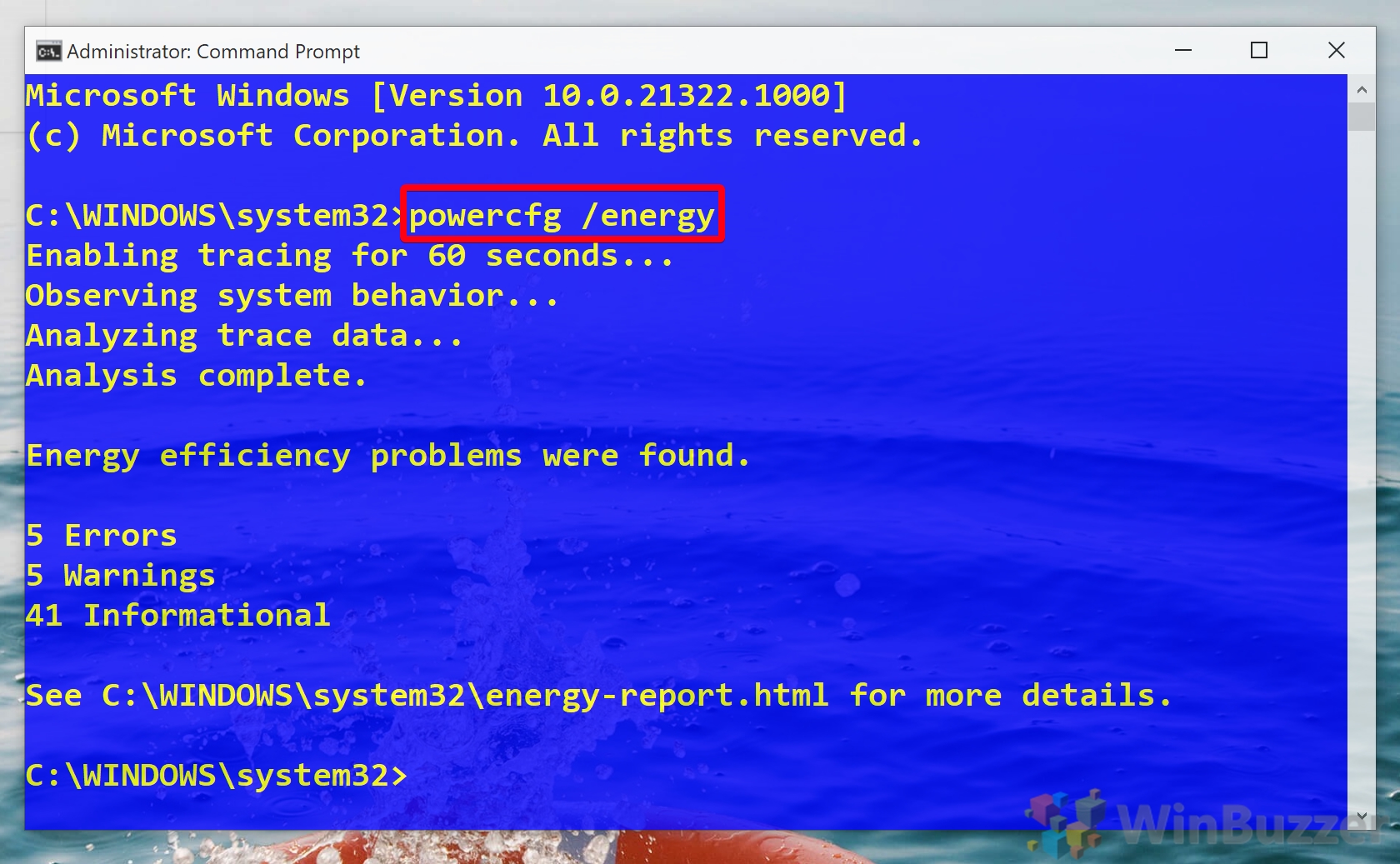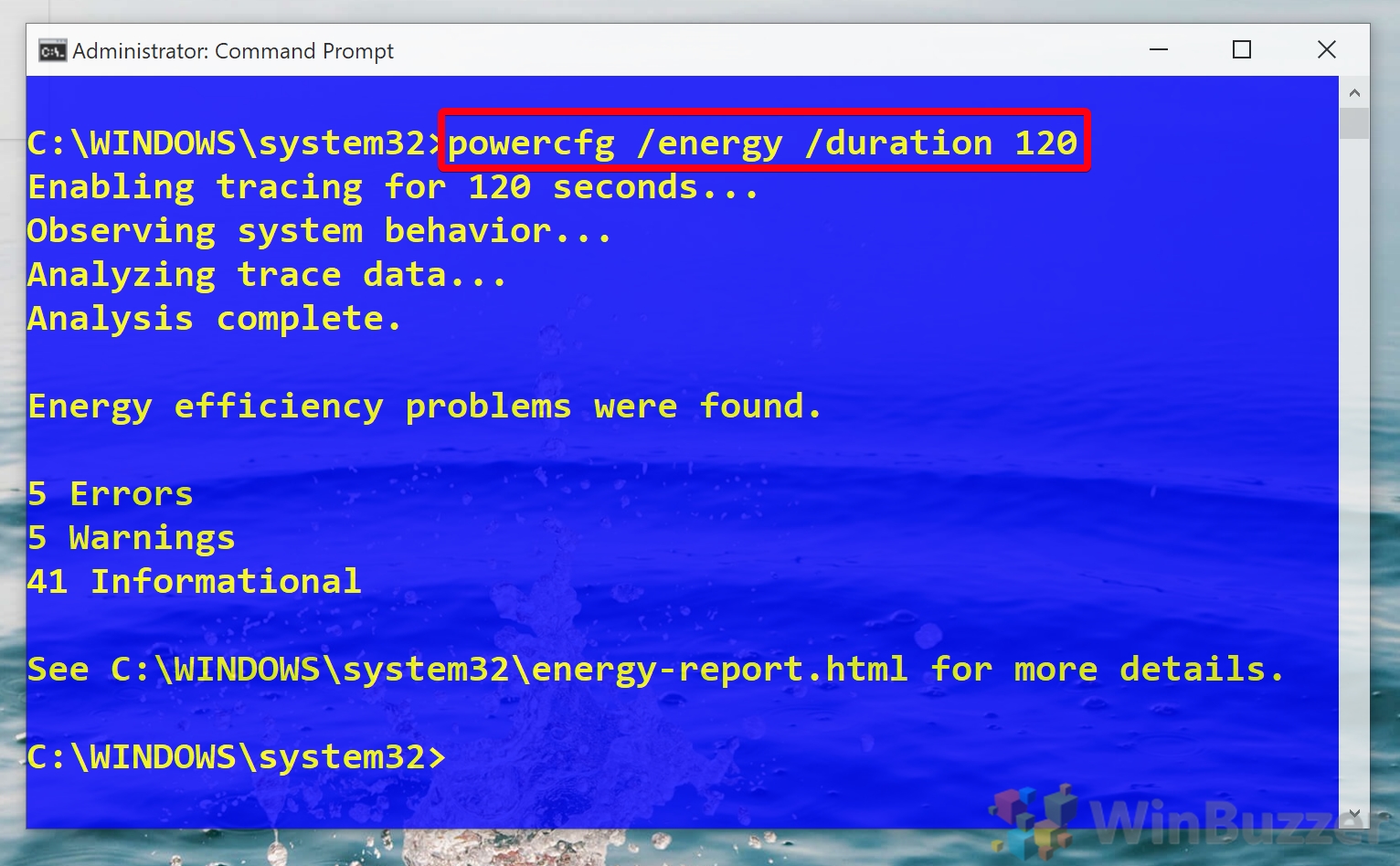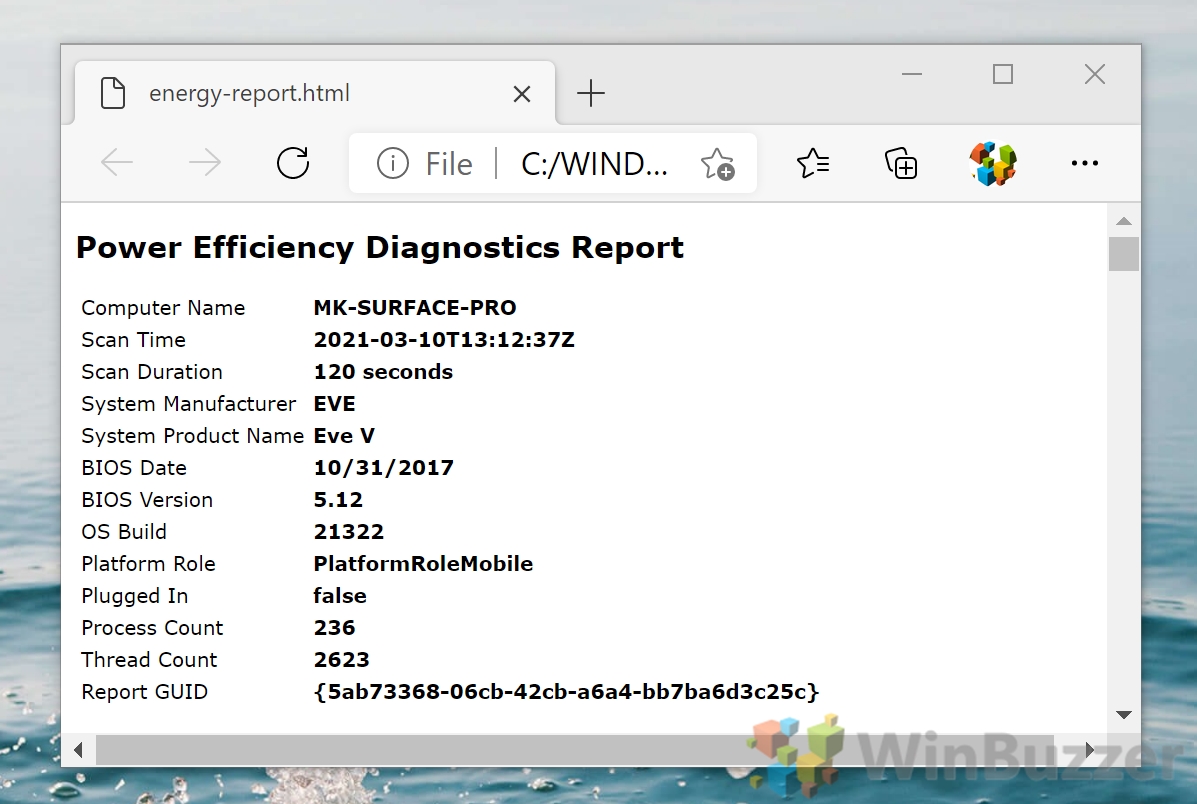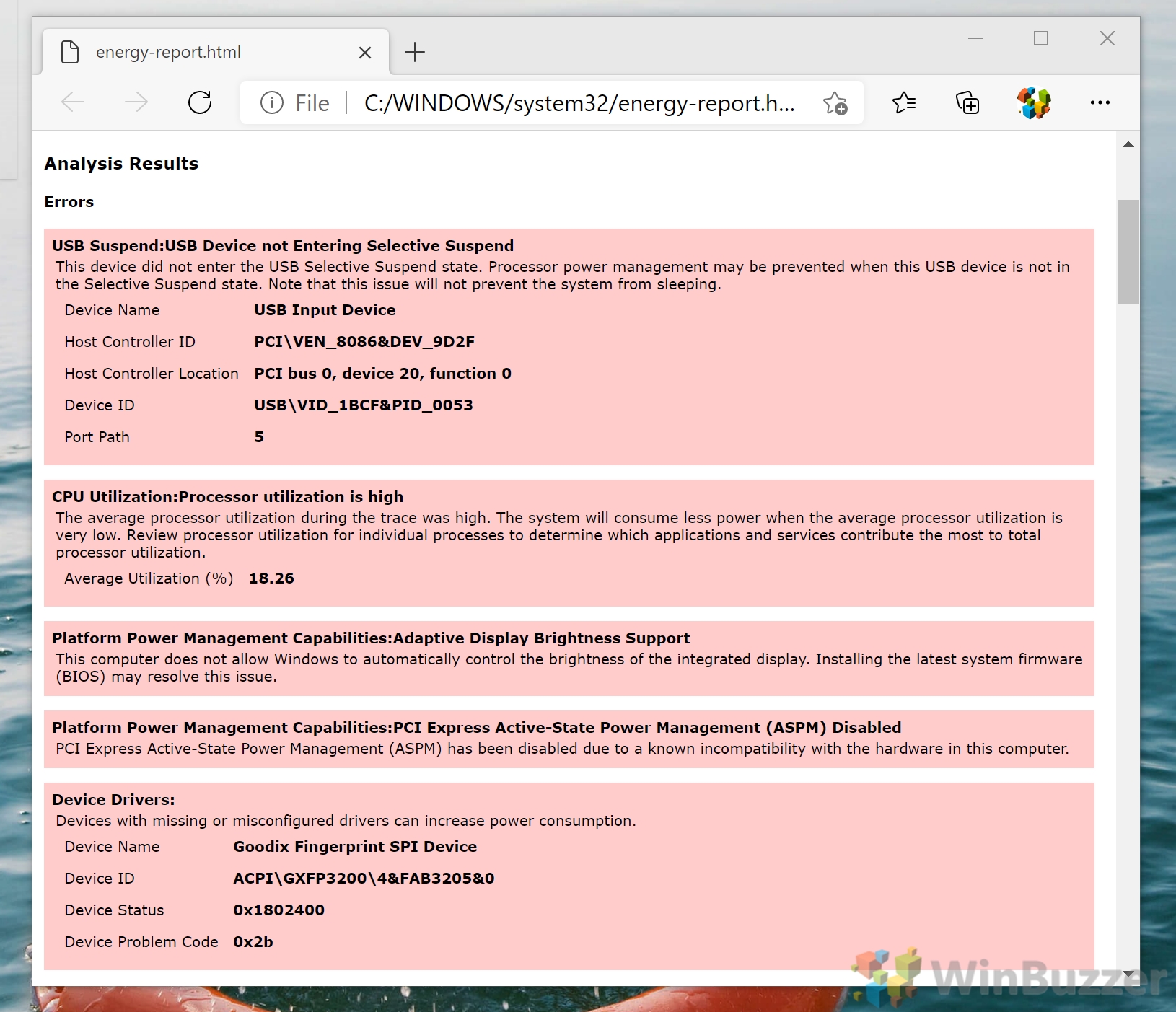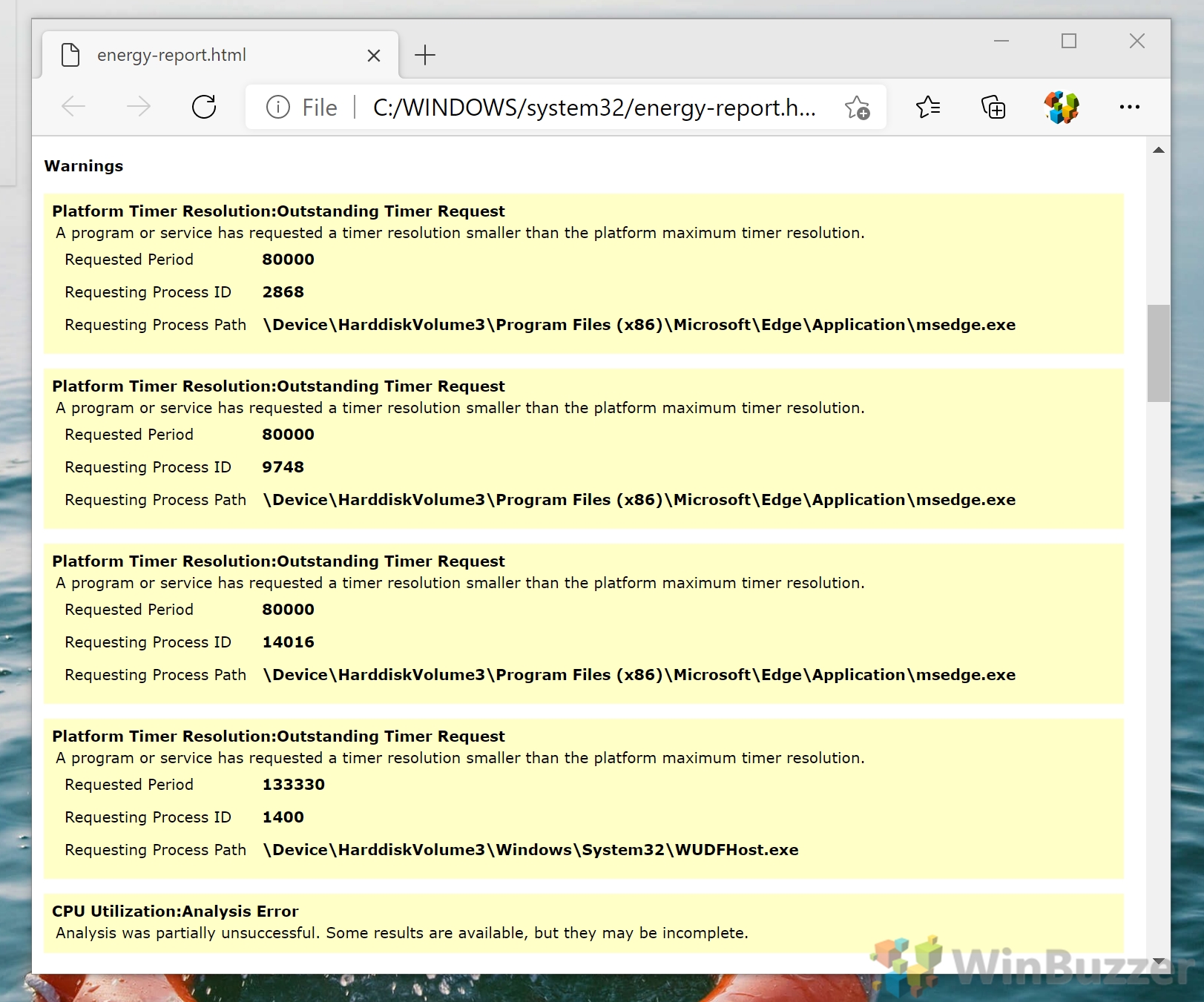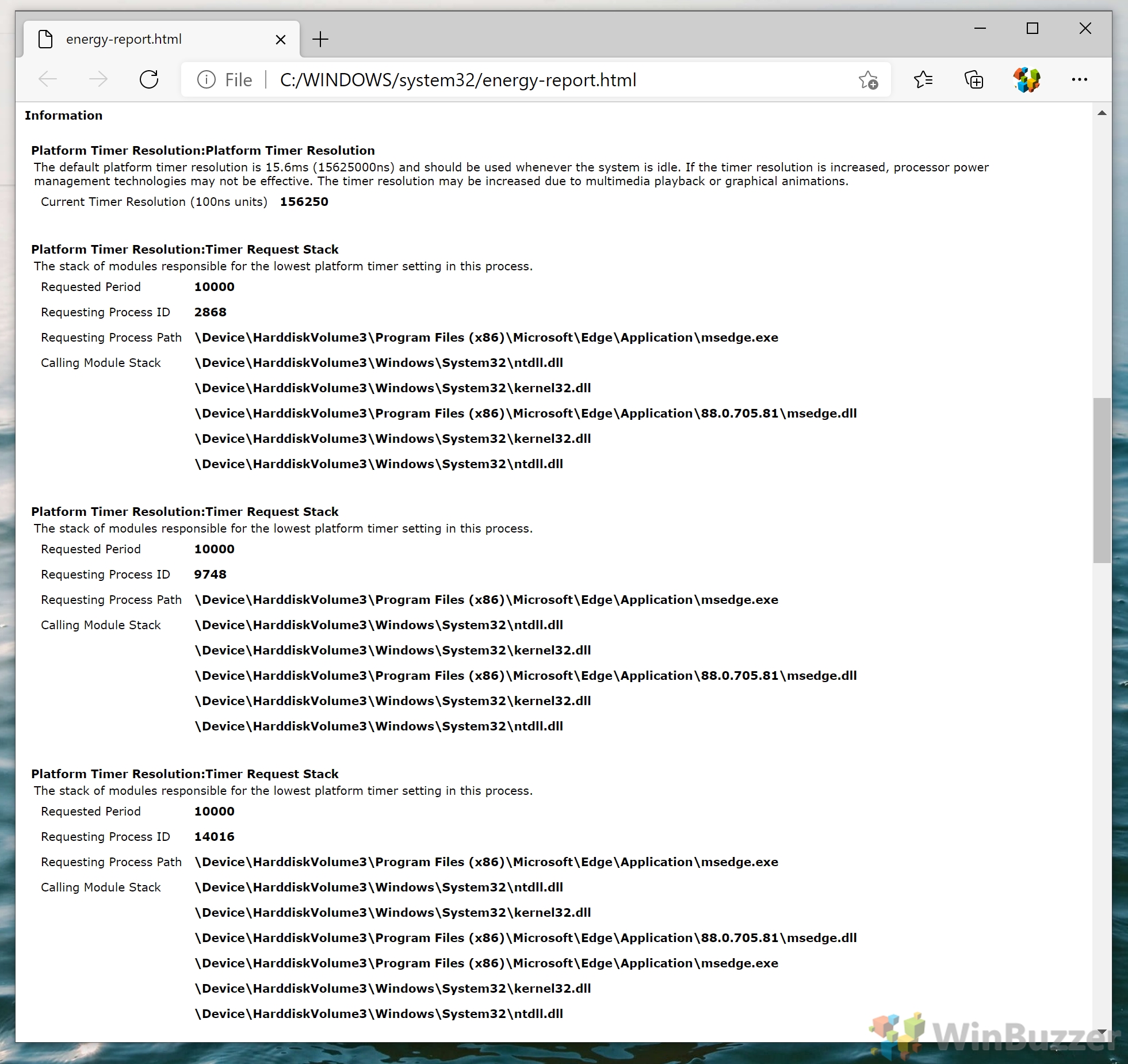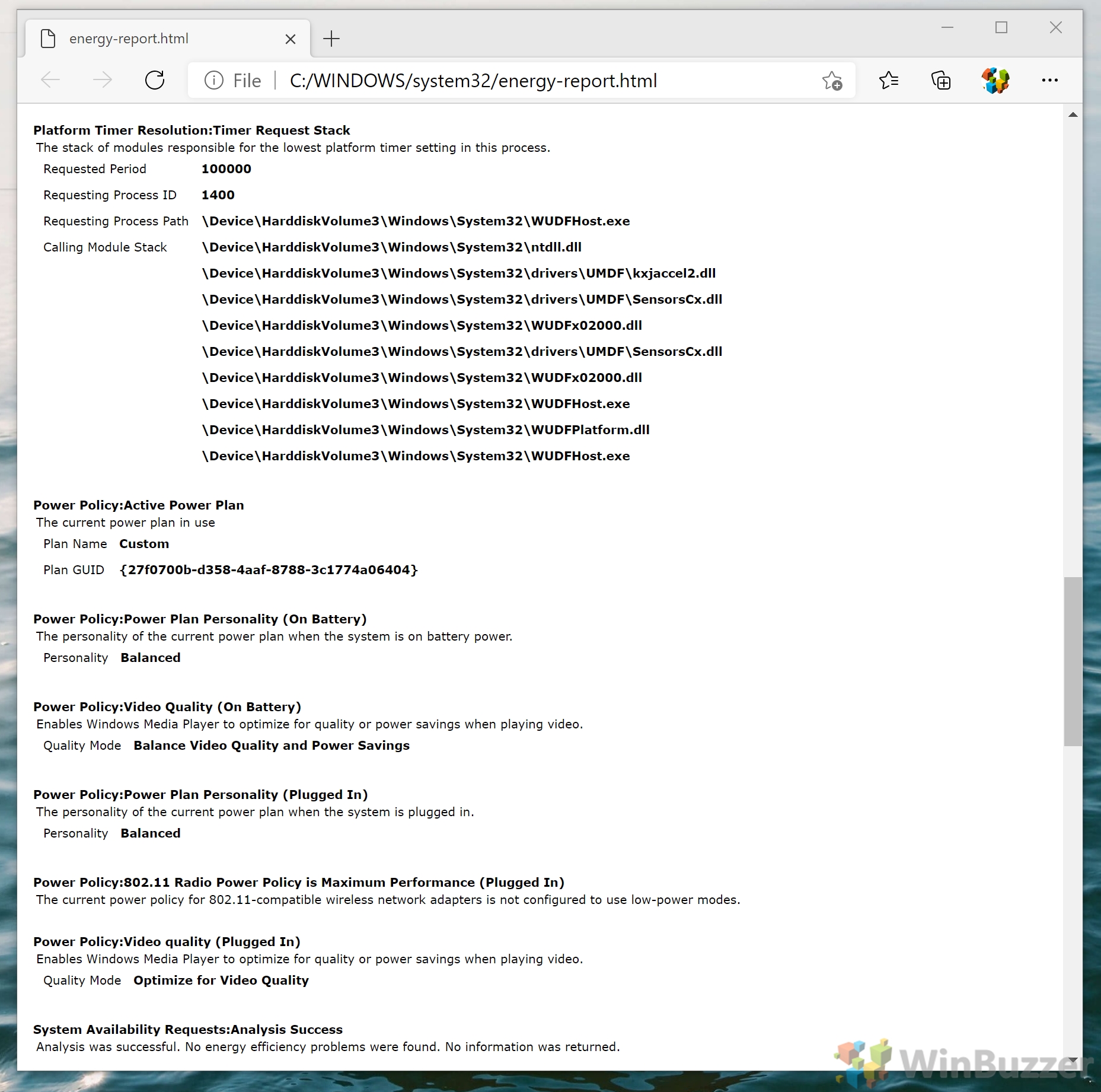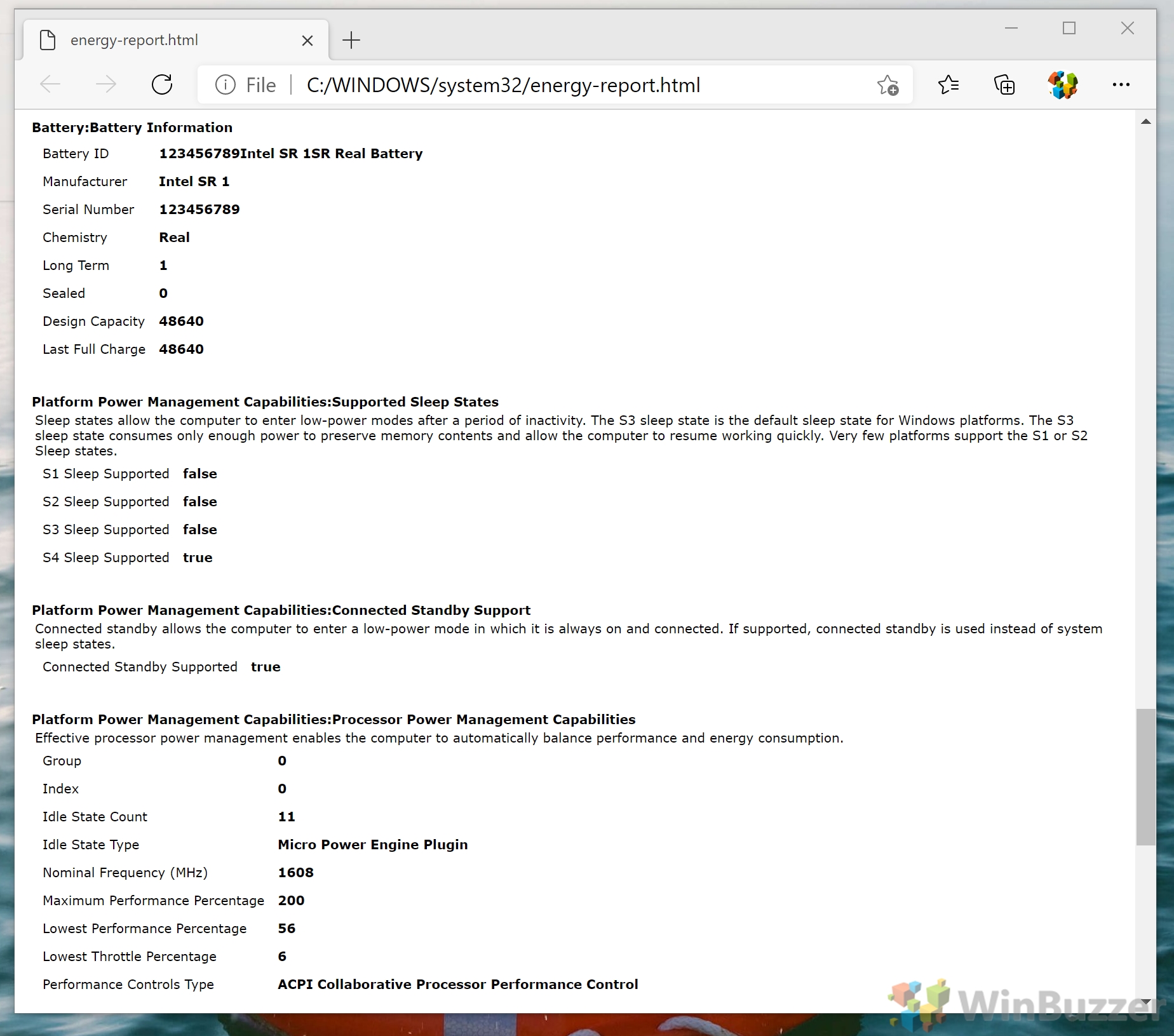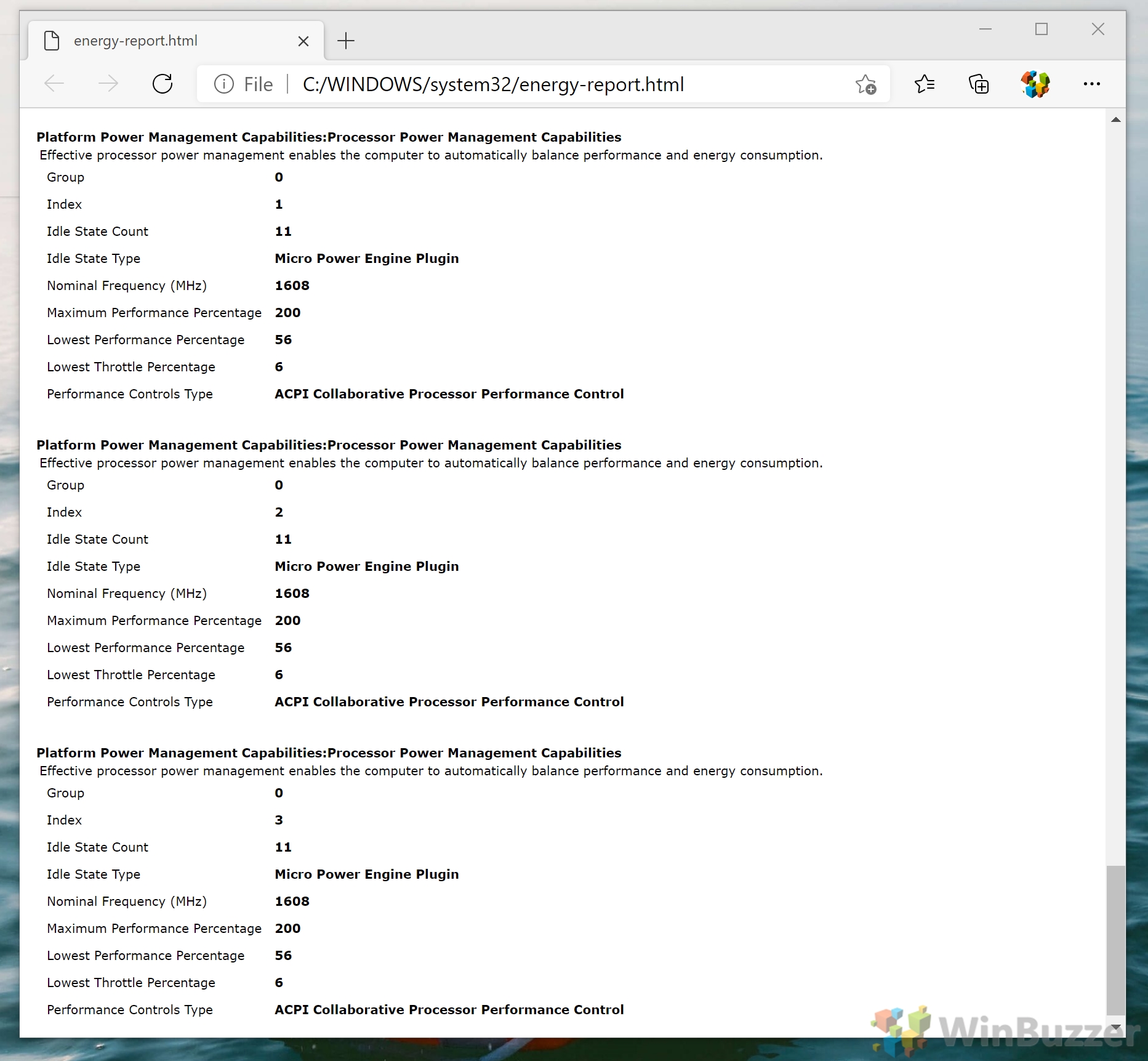1 How to Create a Powercfg energy report with Command Prompt (CMD)2 How to Review an Energy Report on Windows 10
Powercfg energy report vs Powercfg battery report Before we dive into the tutorial, it’s worth covering what the powercfg energy report provides and what not. The energy report is just one form of battery check in Windows 10, and is often confused with the battery report, for which we already have a guide. Simply, the Windows 10 battery report is a battery health check. It looks at the battery’s charging capacity and how it has degraded over time. Meanwhile, a powercfg energy report is a way to test battery life factors that relate to your software or supporting hardware. As a result, the energy report will return information such as errors with your drivers, processor, or system configuration that stop Windows 10 from doing its job. It might point out high CPU usage, your display time-out, and malfunctioning USB devices. With that cleared up, let’s look at how to check your laptop battery life with a powercfg energy report.
How to Create a Powercfg energy report with Command Prompt (CMD)
How to Review an Energy Report on Windows 10
powercfg /energy Command Prompt will give return the following if it discovers issues: If it doesn’t discover any issues, there’s a good chance the issue is the battery itself. However, you can also try running a longer check using the command below.
powercfg /energy /duration 120 Bear in mind that the value above is in seconds. You can set it as high as you like, but you may experience diminishing returns if you leave it running for too long.
C:\Windows\system32\energy-report.html At the top of the document, you’ll be presented with your computer name and the time of the scan, as well as your manufacturer, BIOS version, OS build, and other information. You can check your BIOS version against your manufacturer’s site to make sure it’s up to date.
You’ll also see the supported sleep states of your device and whether it supports connected standby.
To squeeze more life out of your laptop’s battery, consider enabling battery saver mode or turning off your hard disk when your laptop is idle.