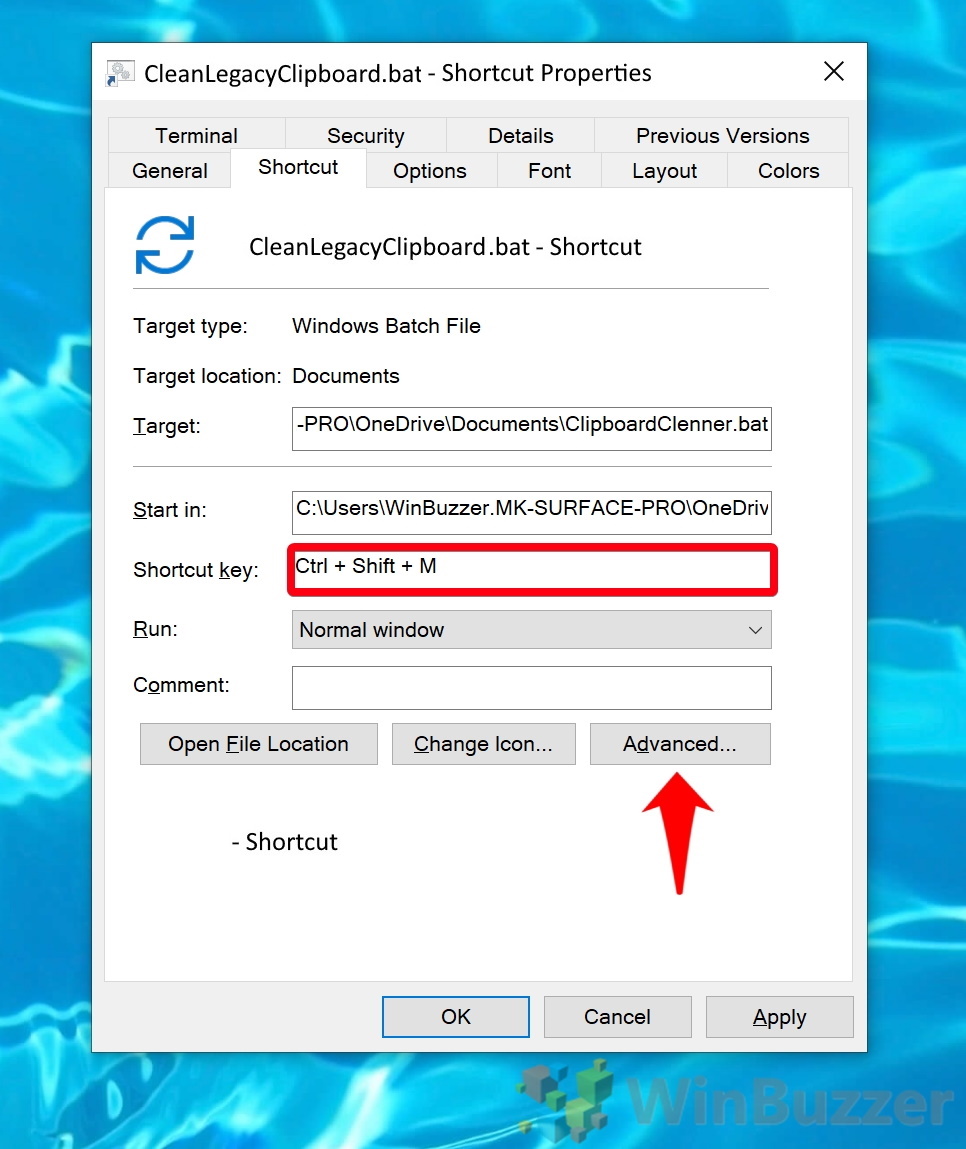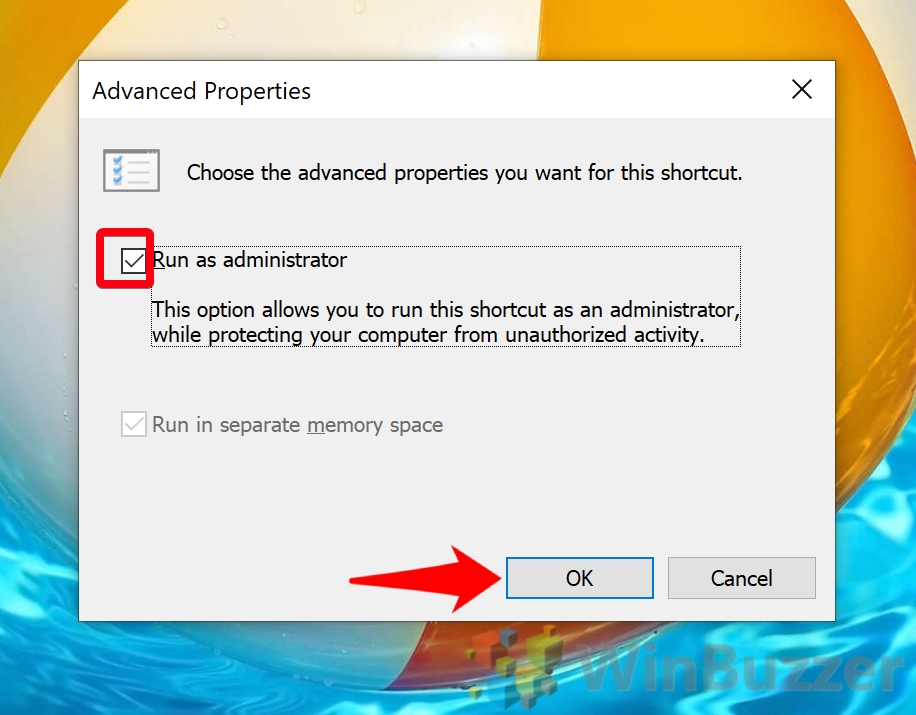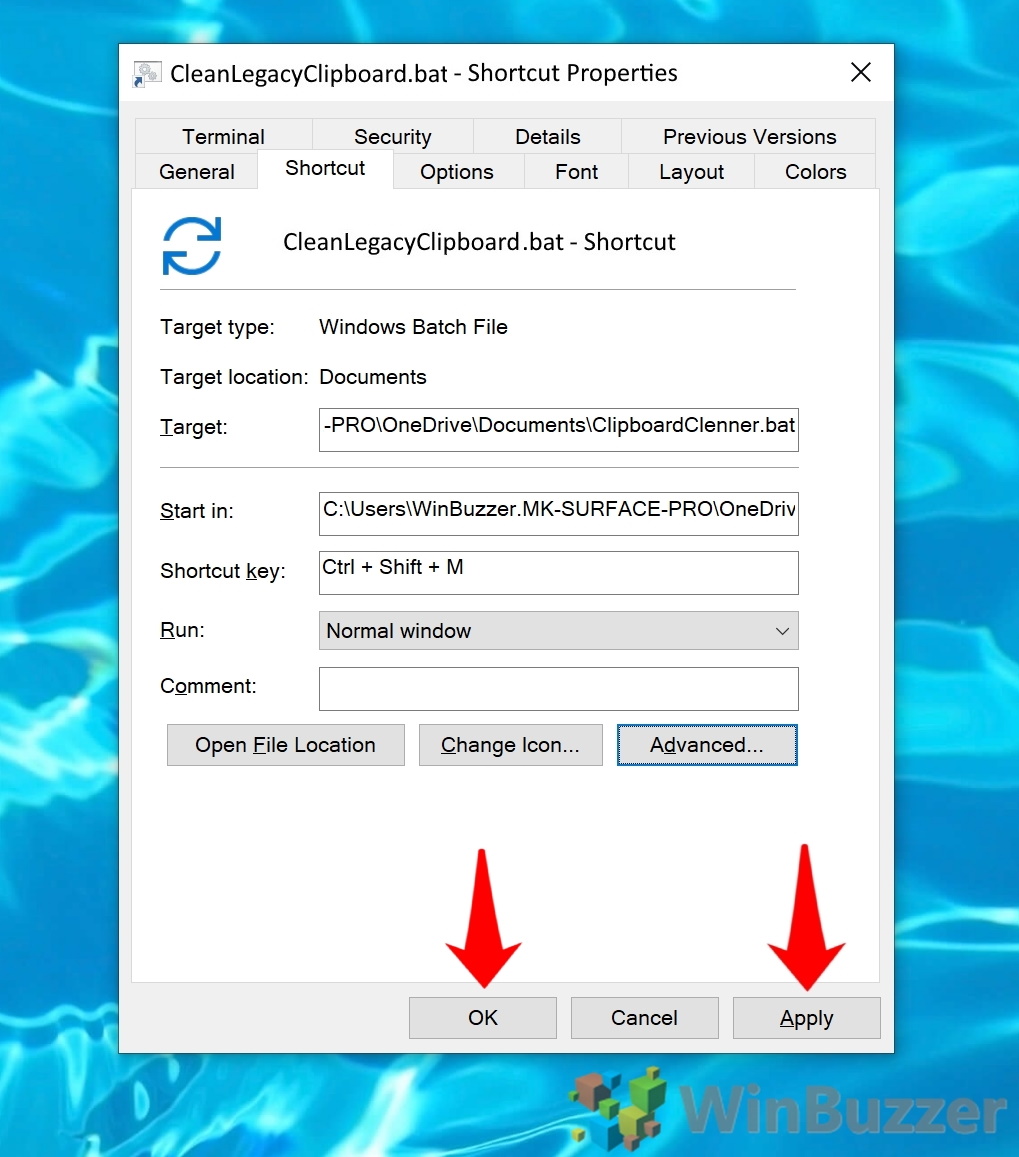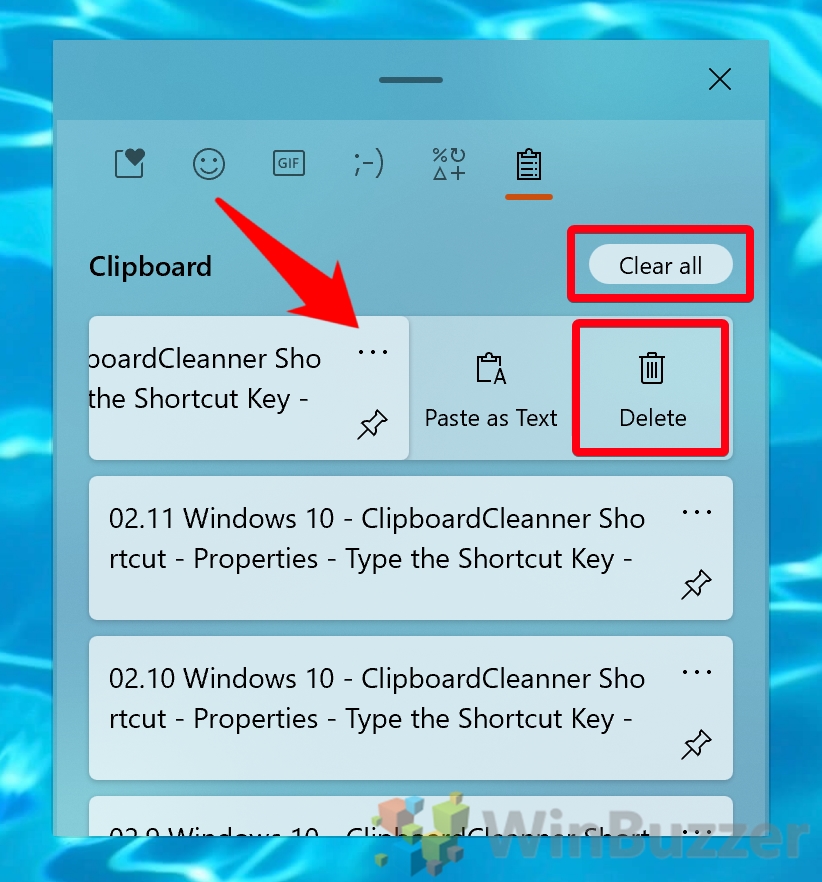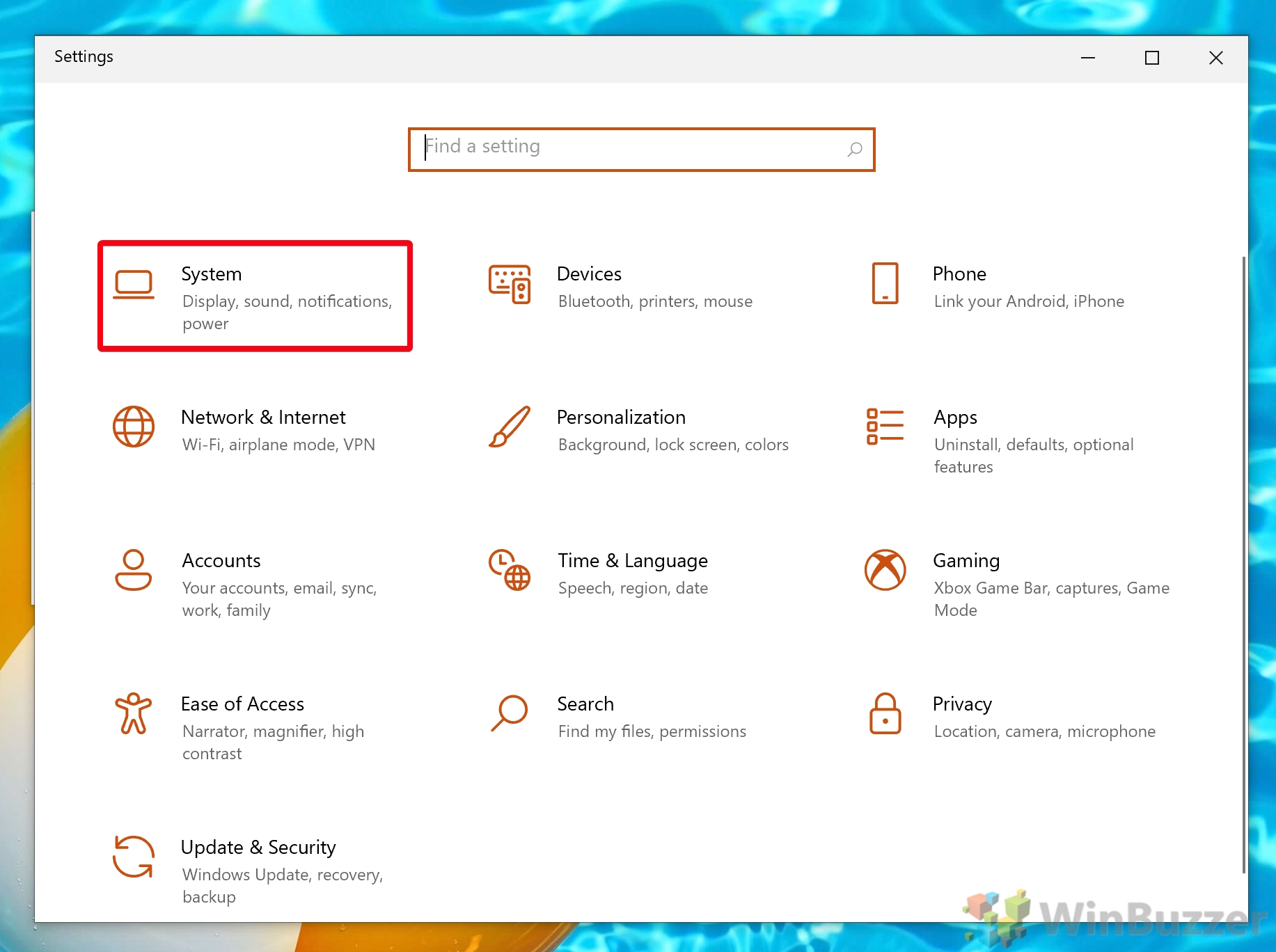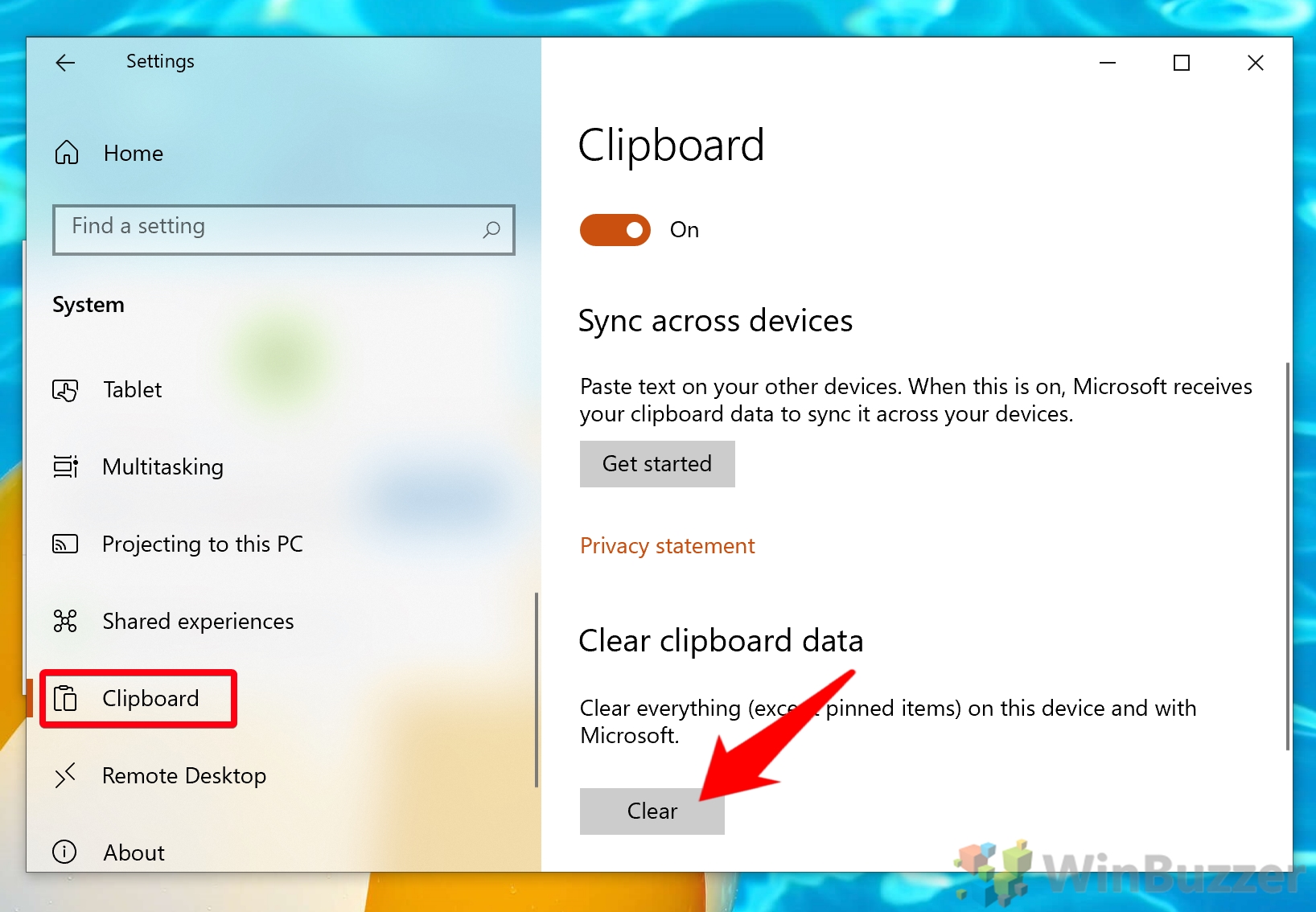1 How to Clear Legacy Clipboard History in Windows 10 with a Shortcut2 How to Clear Copy/Paste History for the modern Windows 10 Clipboard via Shortcut
Clear the clipboard in Windows 10 using a shortcut We’ve previously covered how to enable, view, and clear clipboard history manually, so this guide will take a different approach. We’ll be showing you how to create a clear clipboard shortcut that you can double-click or enable with a hotkey for increased speed. First, though, we should mention that there are technically two clipboards in Windows 10. The legacy clipboard only allows you to keep one piece of text or image copied at a time. The new Windows 10 clipboard goes much further, allowing you to store up to 25 items and sync them across PCs. We’ll be showing you how to create a clear clipboard shortcut for both today, starting with the legacy version.
How to Clear Legacy Clipboard History in Windows 10 with a Shortcut
How to Clear Copy/Paste History for the modern Windows 10 Clipboard via Shortcut
That about rounds up this tutorial. You should now know how to clear the Windows 10 clipboard in multiple ways. However, there may still be traces of your activity elsewhere in the system. Here’s how you can clear file explorer search history and clear the all recent files list.
%windir%\System32\cmd.exe /c “echo off | clip” Click Next to continue the setup process.
Back in your File Explorer, right-click your shortcut and press “Properties” if you want to proceed.
If you don’t see any icons, paste the following into the browse field and press enter: %windir%\system32\imageres.dll
Once you’ve chosen, click “OK”.
If you can’t be bothered to do all that, we’ll show you how to clear the clipboard in Windows 10 manually further down. Let’s get started:
%windir%\system32\imageres.dll
Once you’re done, press the “Advanced…” button towards the bottom of the tab.
Press “Windows + V” to open the clipboard, then click “Clear all” to delete everything. Alternatively, you can click the three dots next to an item and click “Delete” to remove just that entry.
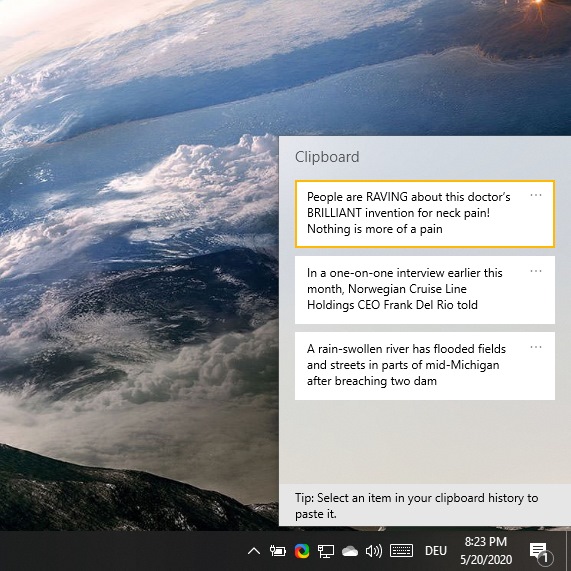


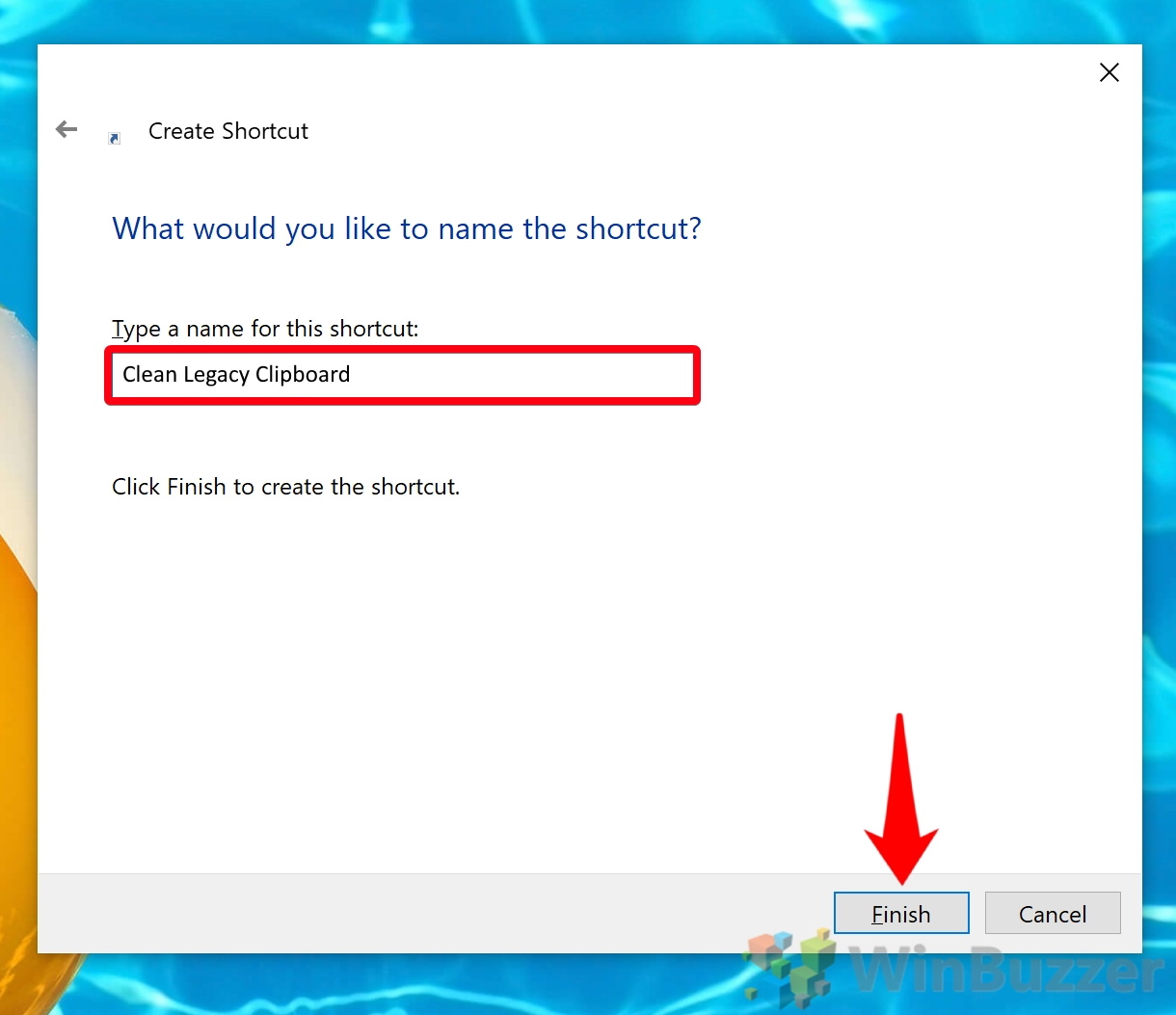
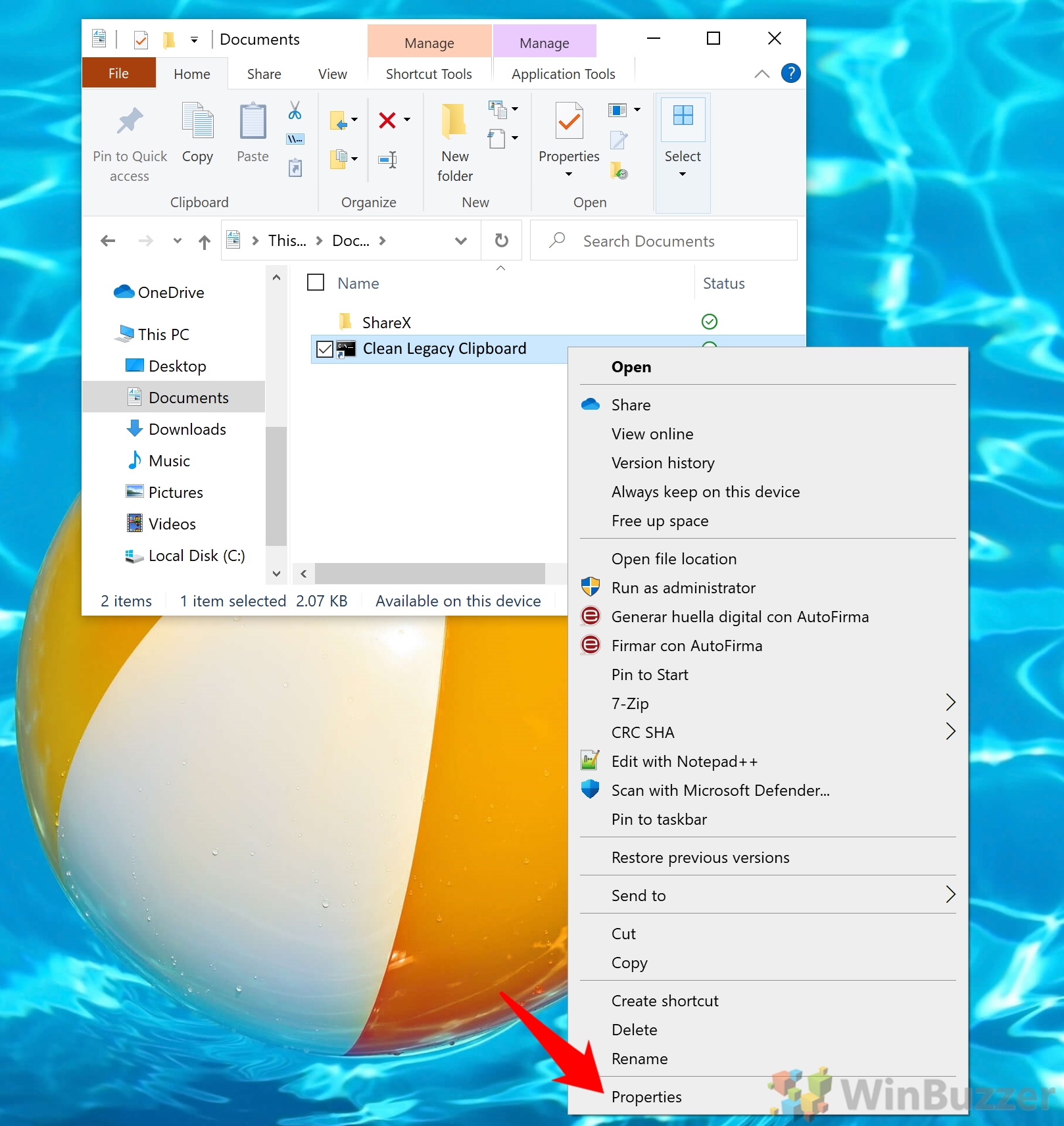
![]()
![]()


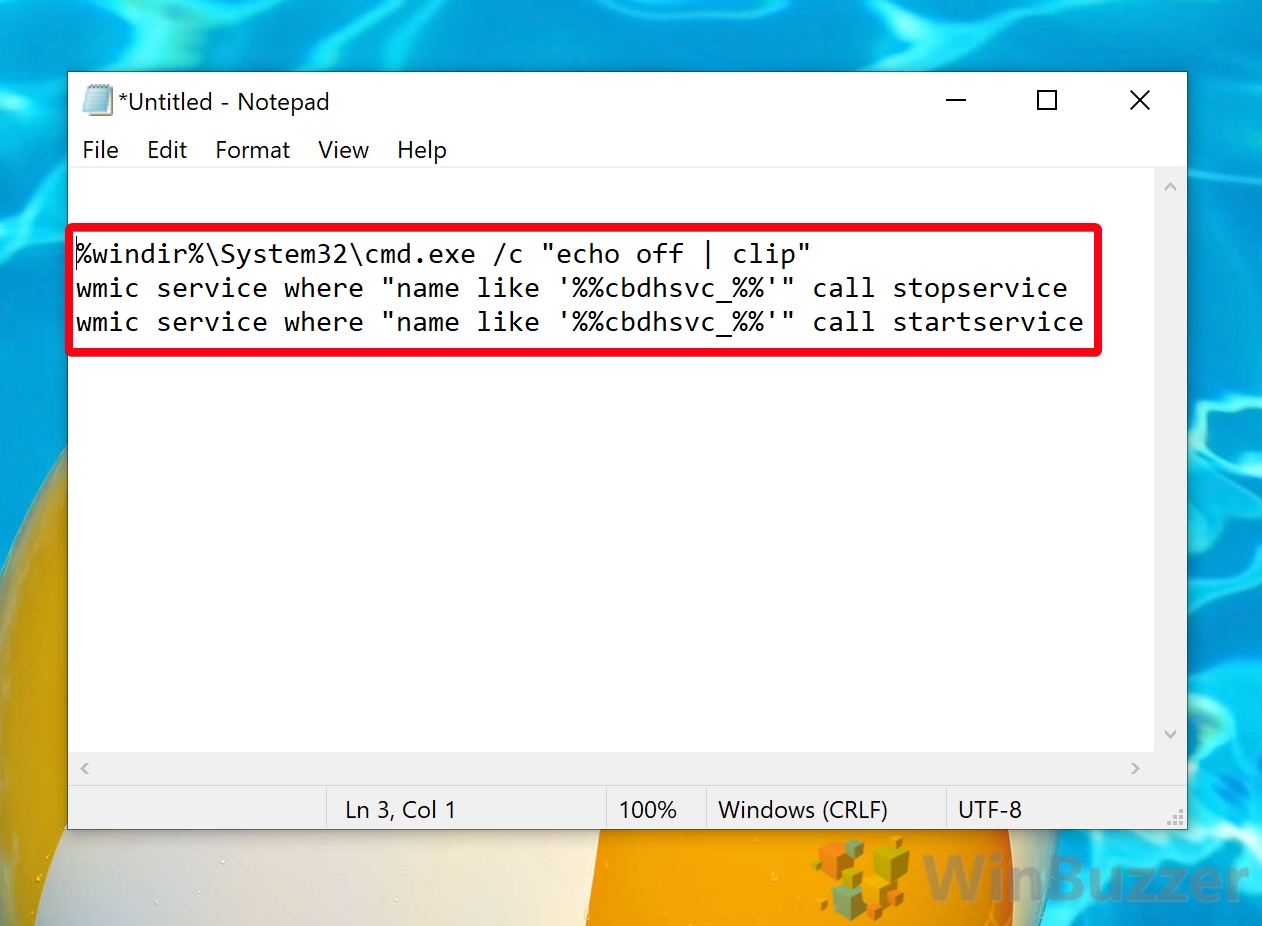
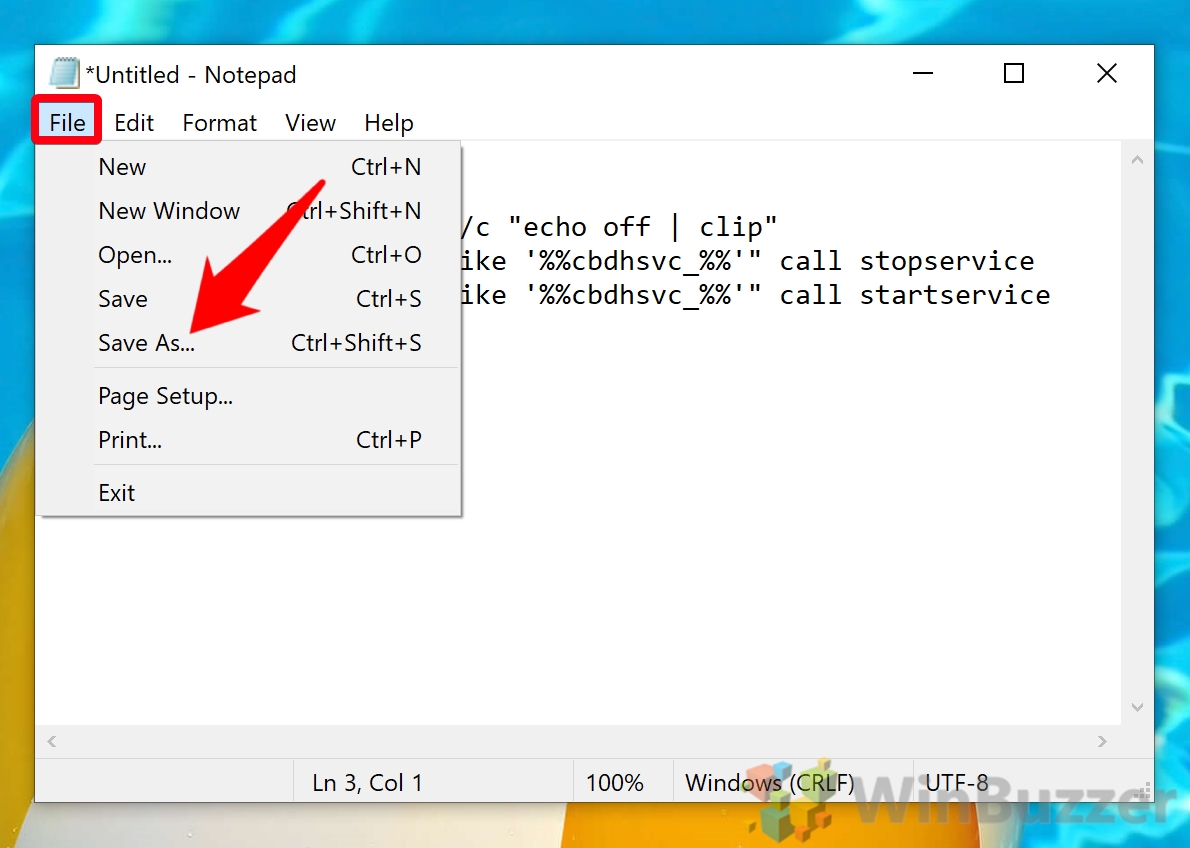
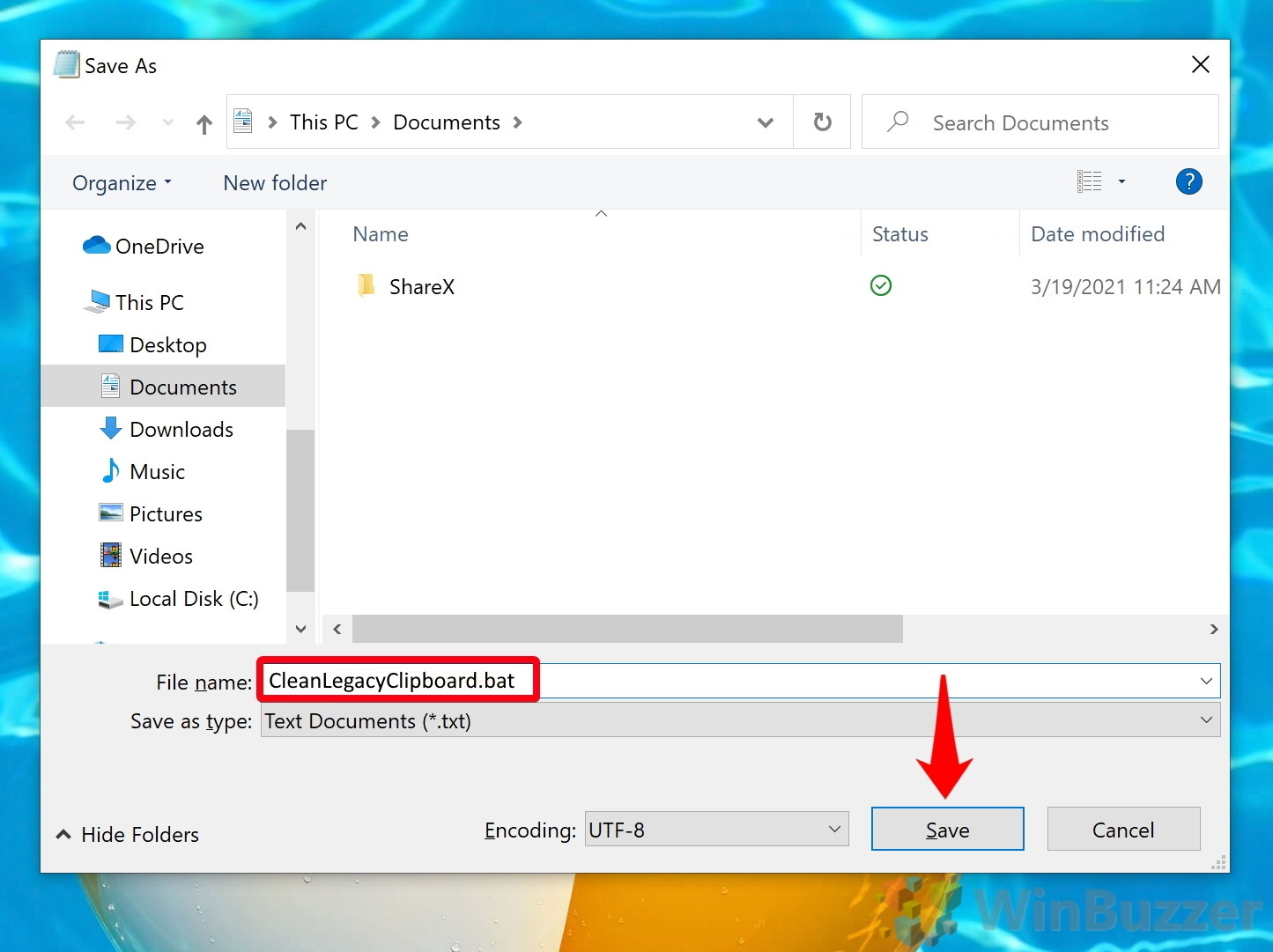
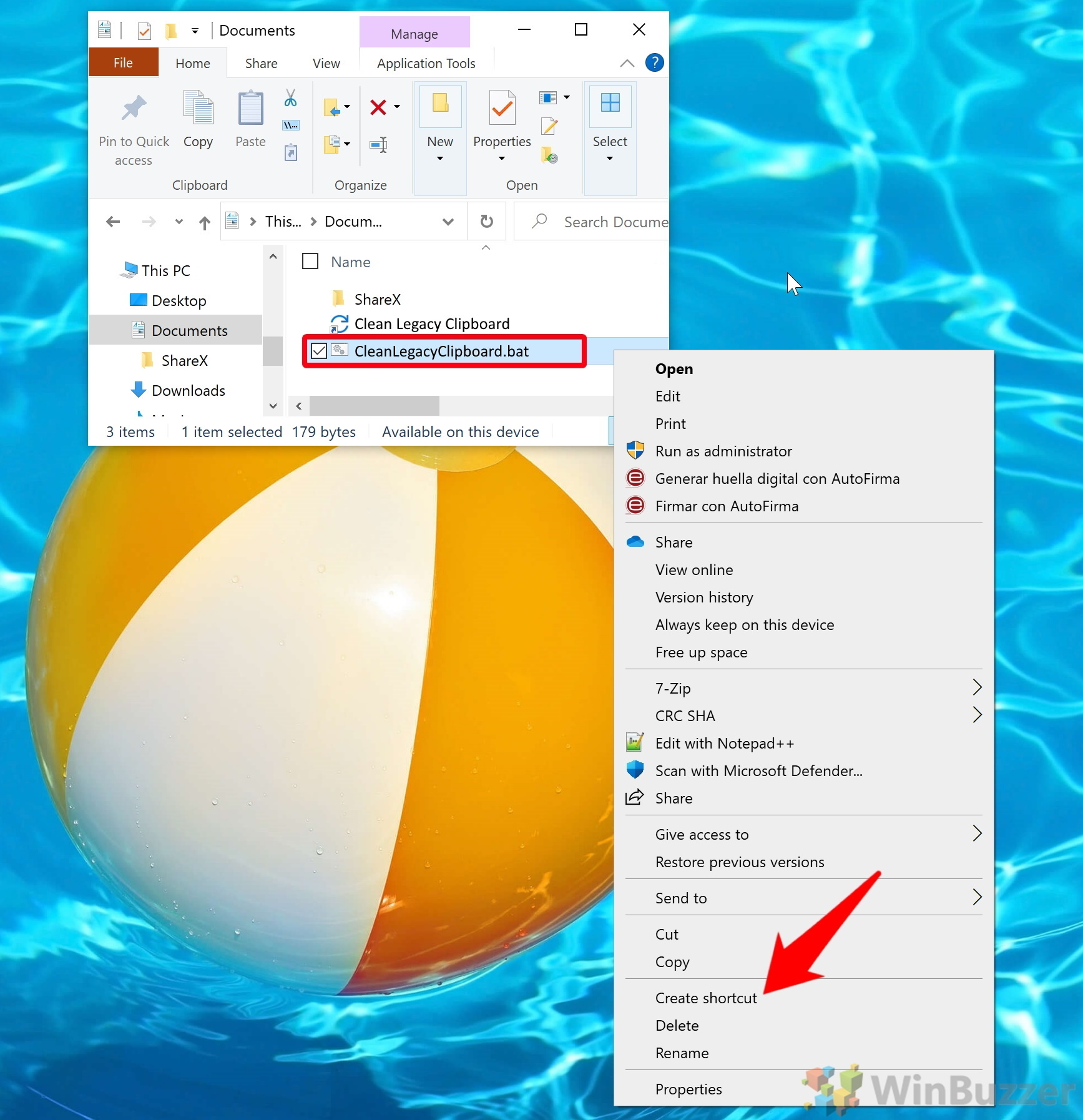
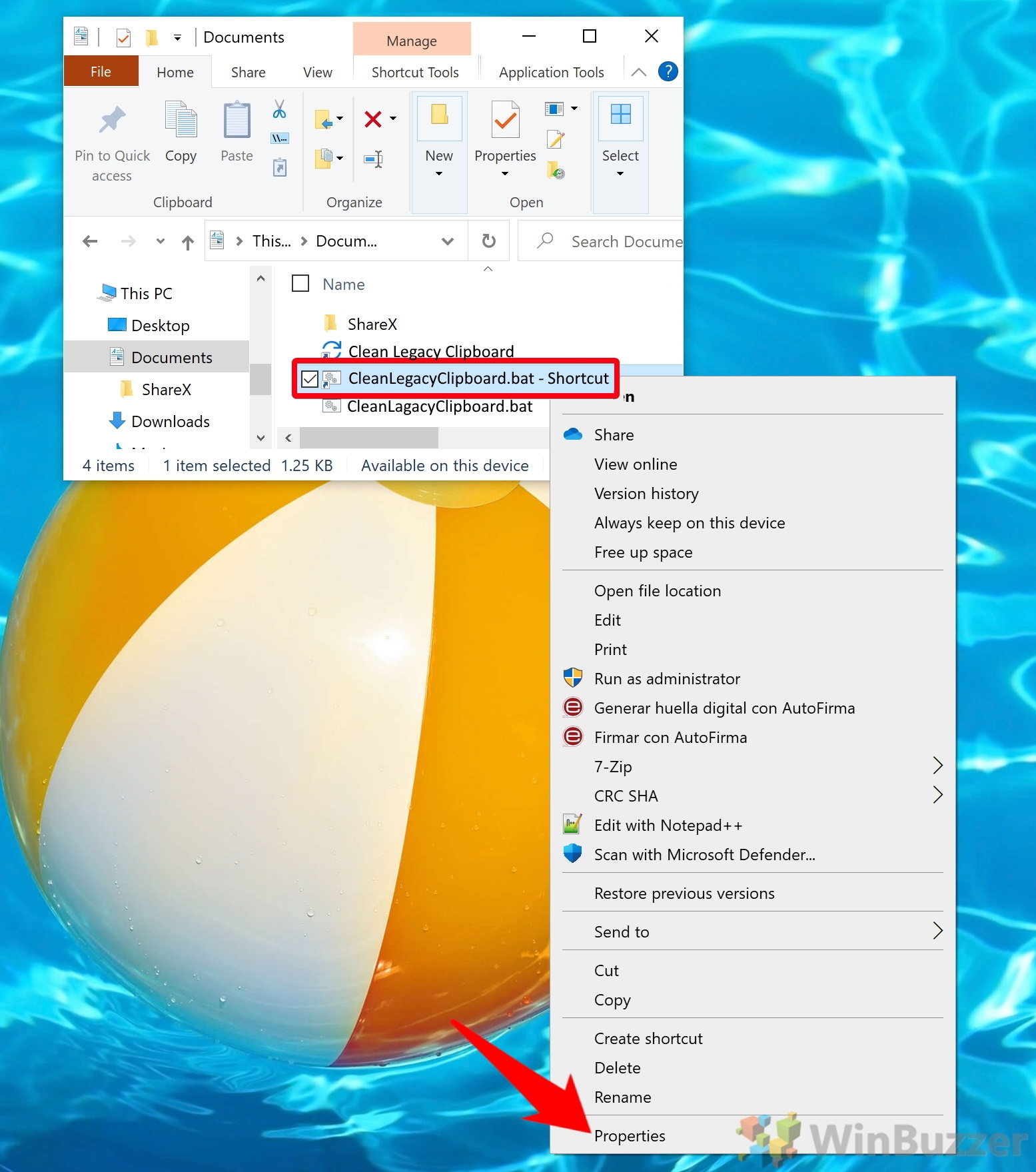
![]()
![]()
![]()