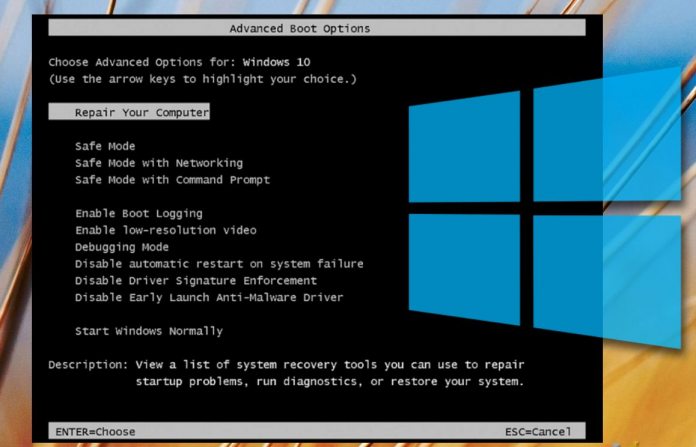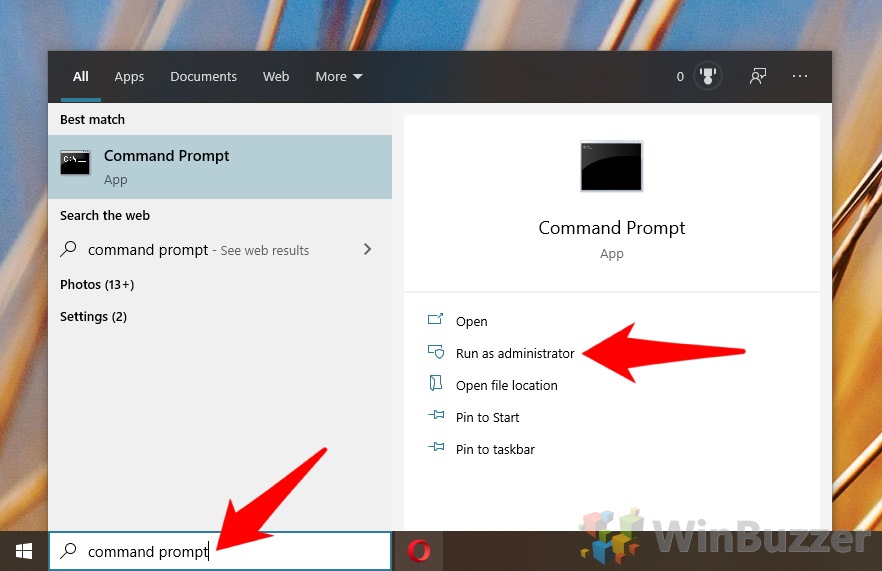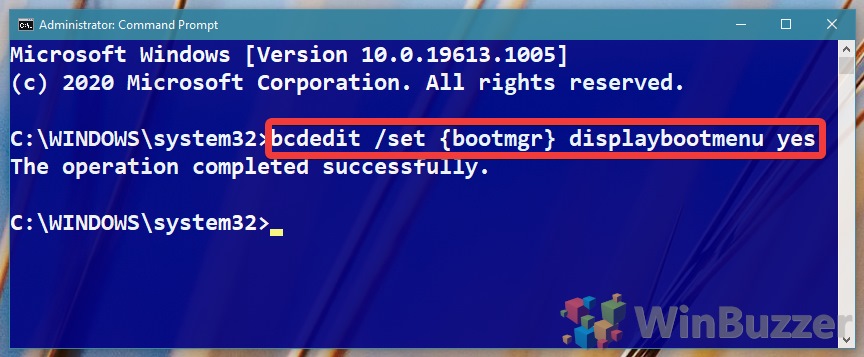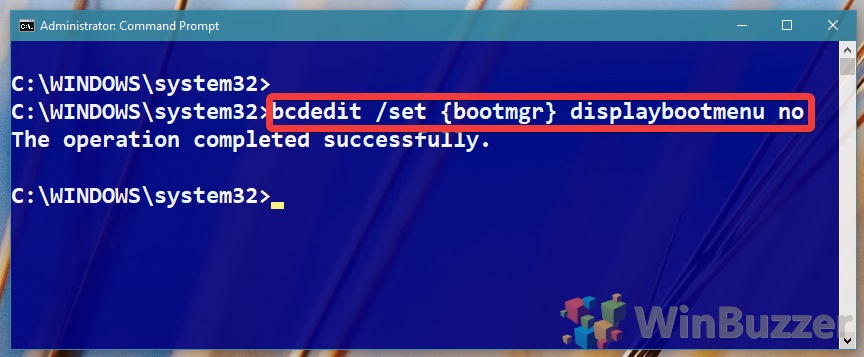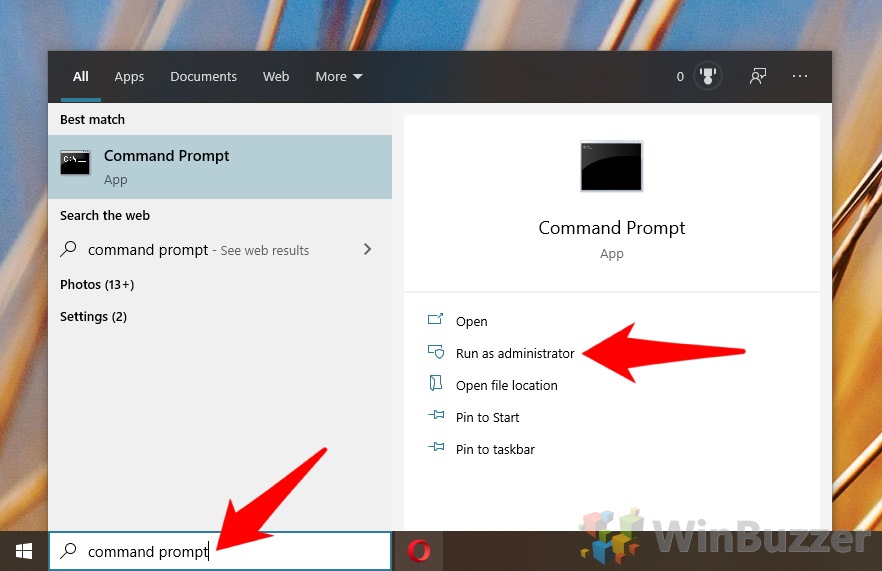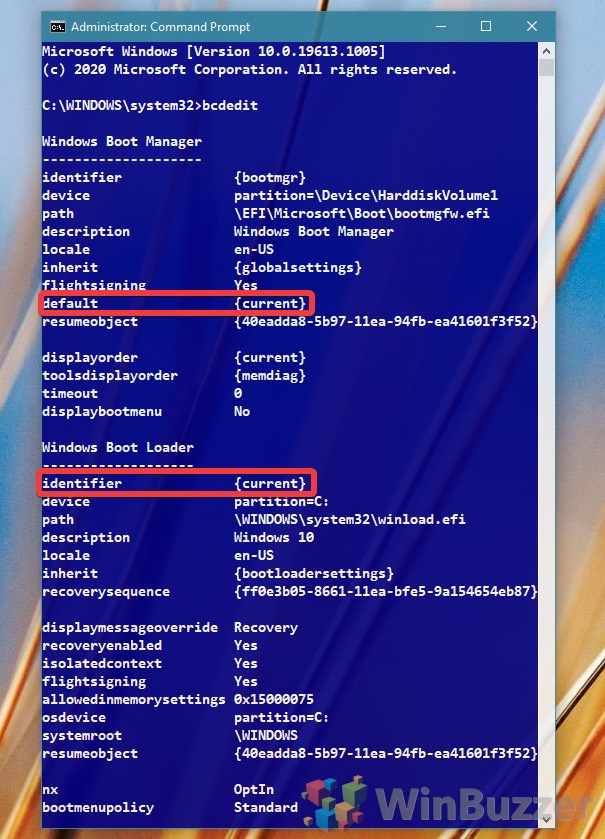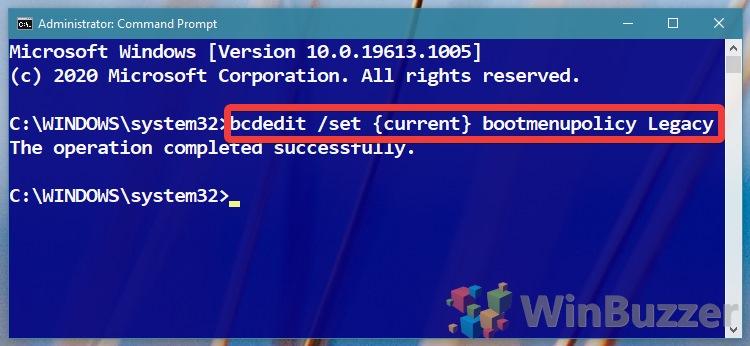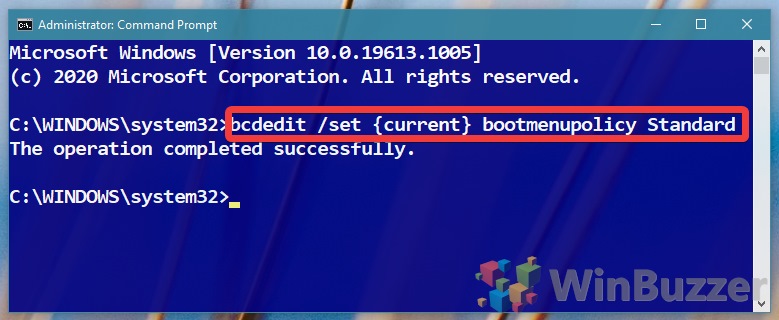1 How to Disable or Enable F8 in Windows 10 with the displaybootmenu Command2 How to Disable or Enable F8 Advanced Boot Options with bootmenupolicy
As well as invoking nostalgia, the simple black screen displayed when you open the Windows 10 boot menu with F8 is easier to navigate. Instead of large icons that can each have sub-options, everything you need is displayed in a simple list. As a result, many feel that, though less modern, the legacy advanced boot options are actually the better choice. We’ve covered several ways to access advanced startup options in the past. This one takes a little pre-planning but works out much faster in the long run. Afterall, spamming F8 for safe mode at boot is much easier than manually clicking through interfaces or running PowerShell commands. That said, there are instances where you may want the modern menu, so we’re going to show you how to disable F8 safe mode, too. Let’s get into the tutorial:
How to Disable or Enable F8 in Windows 10 with the displaybootmenu Command
How to Disable or Enable F8 Advanced Boot Options with bootmenupolicy