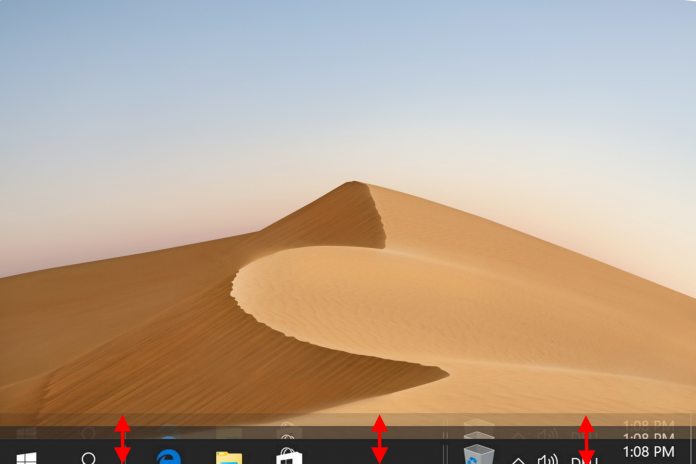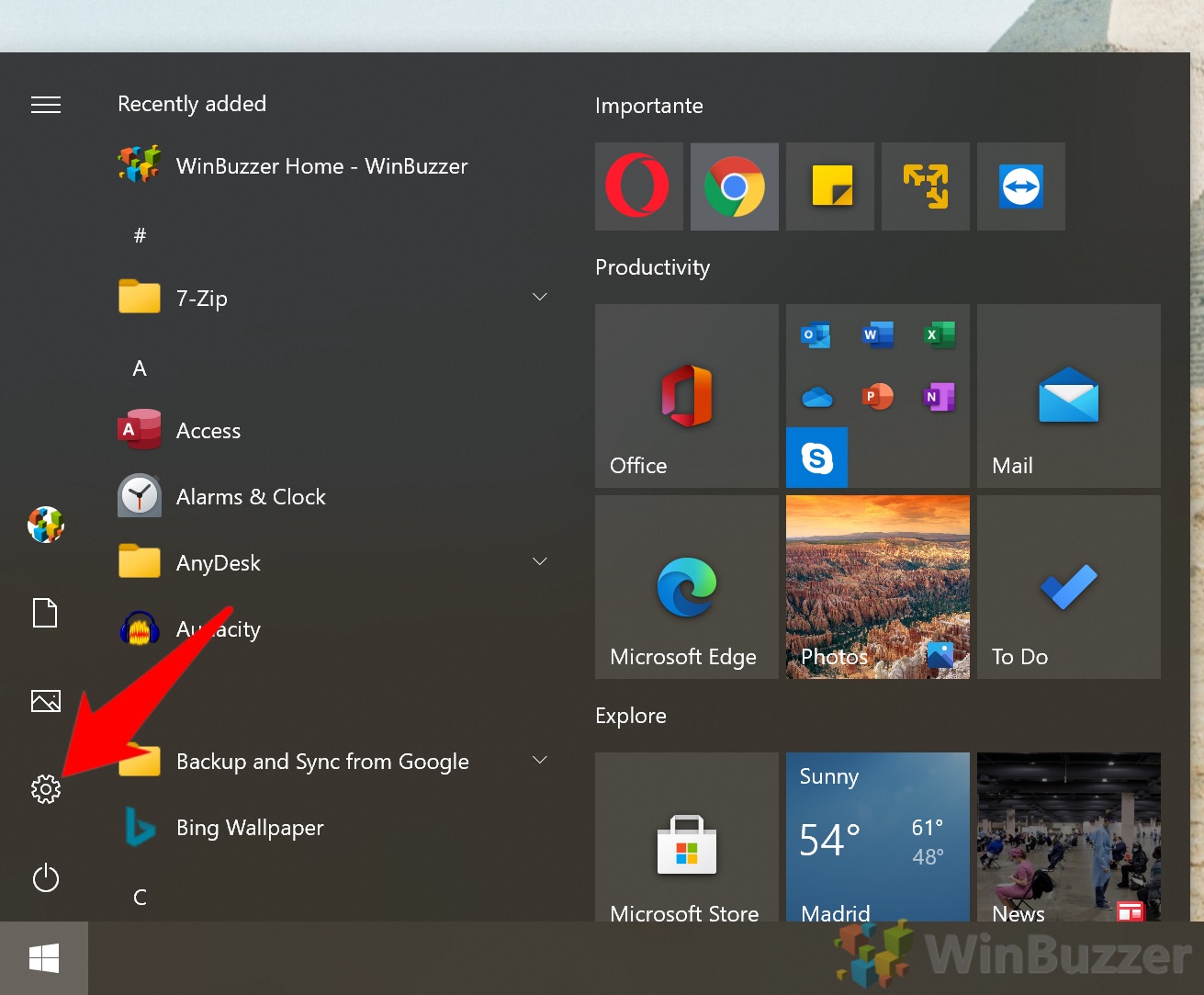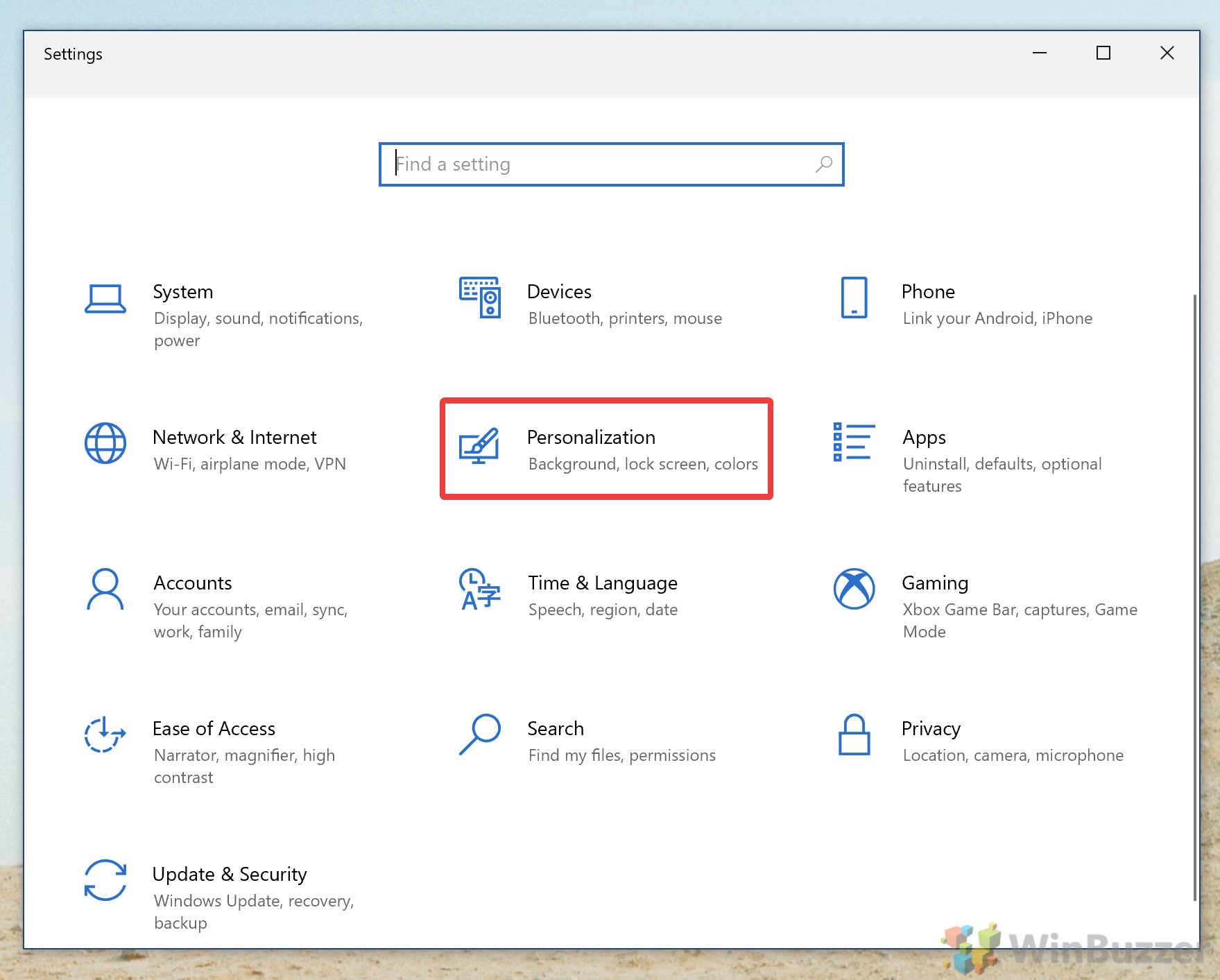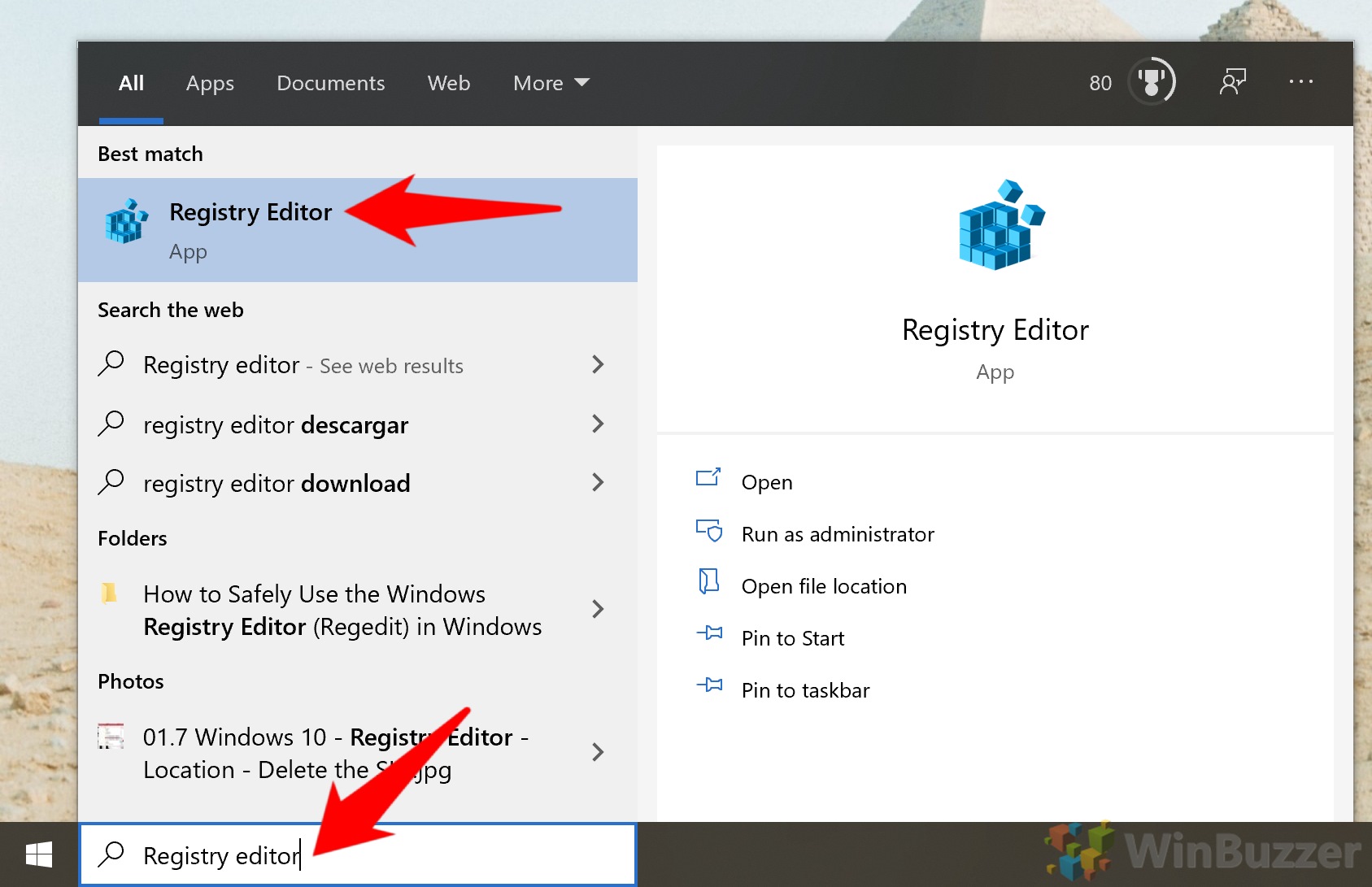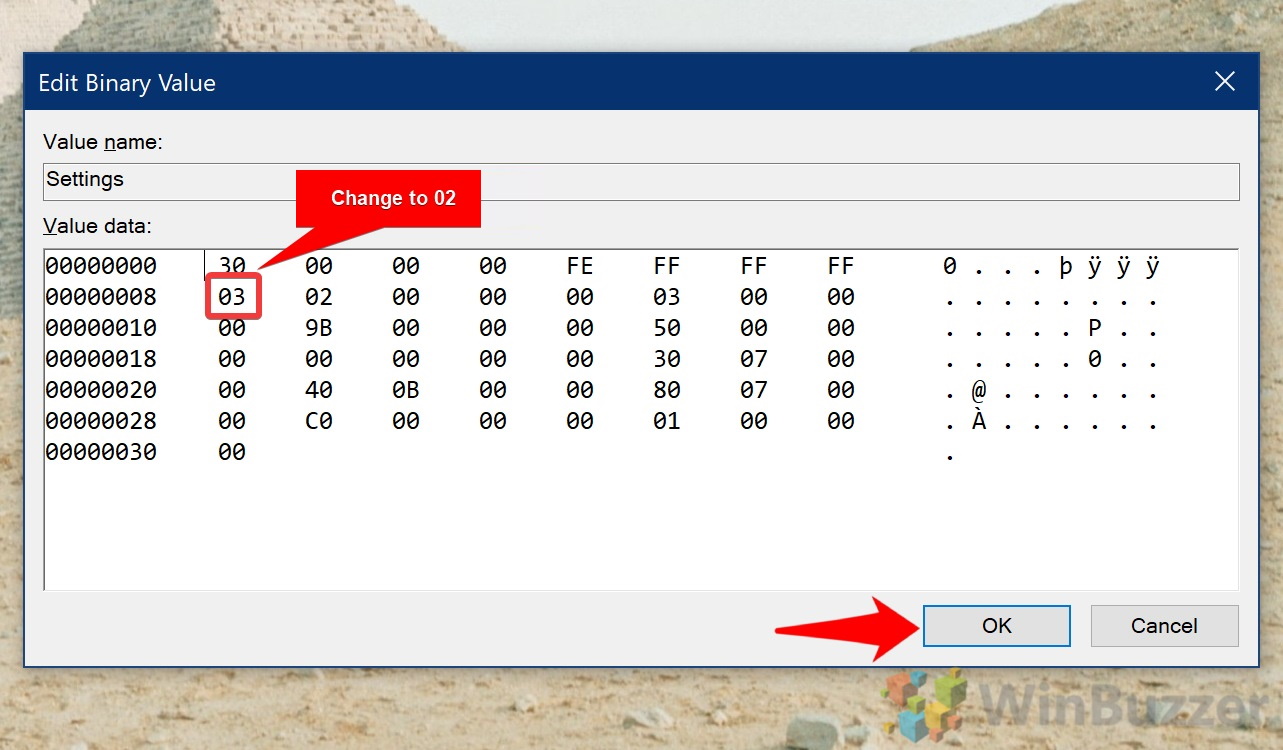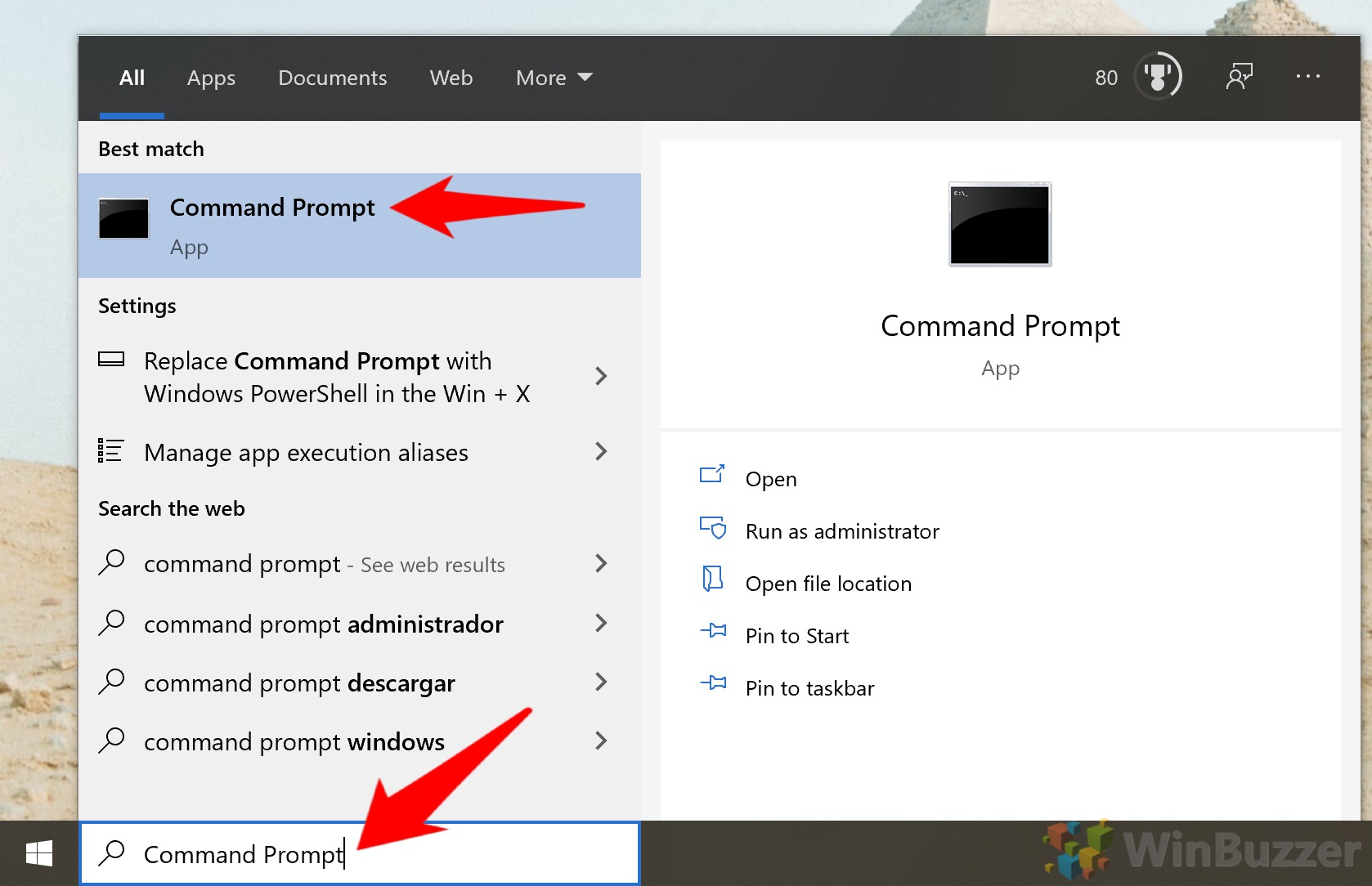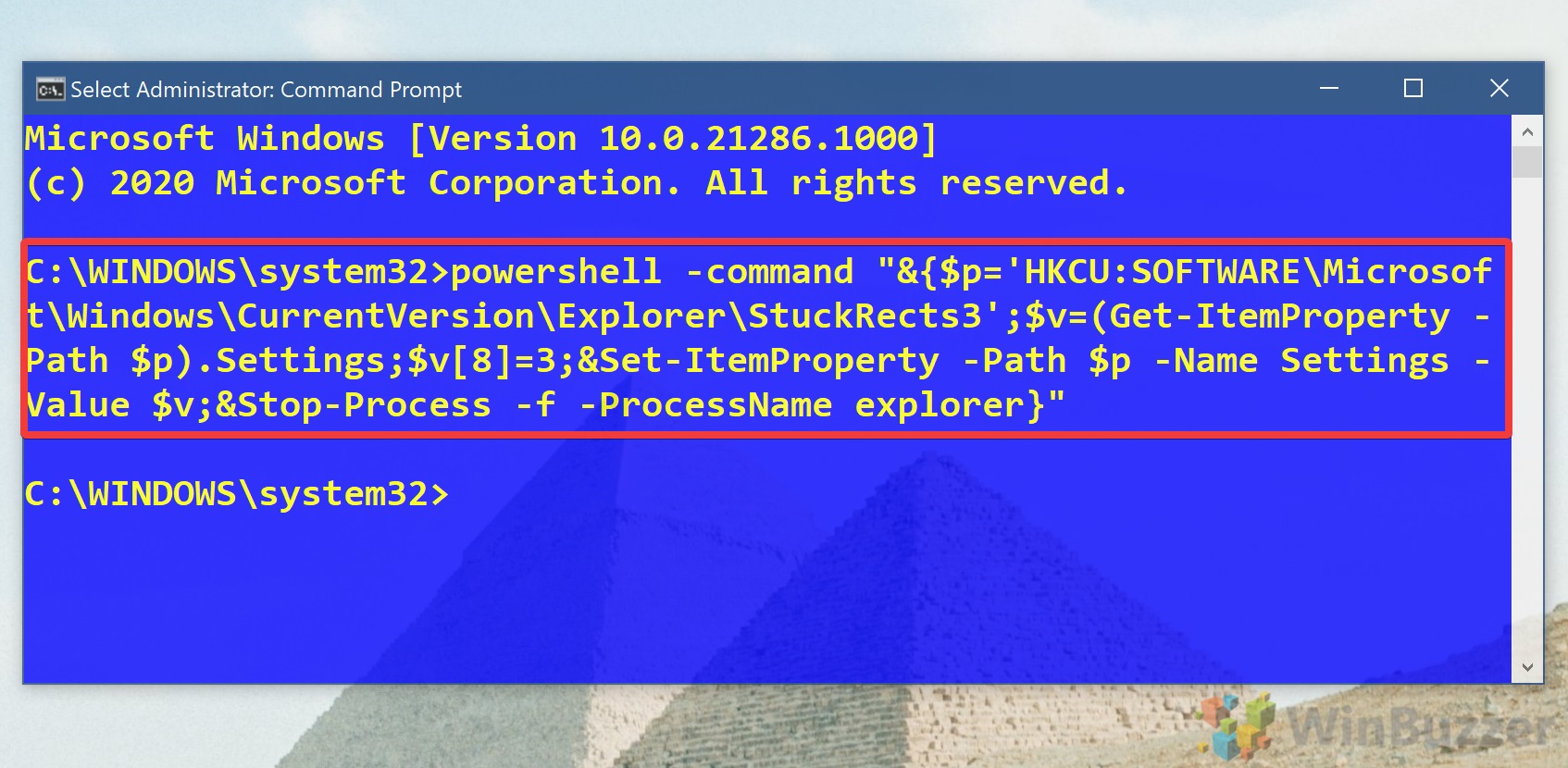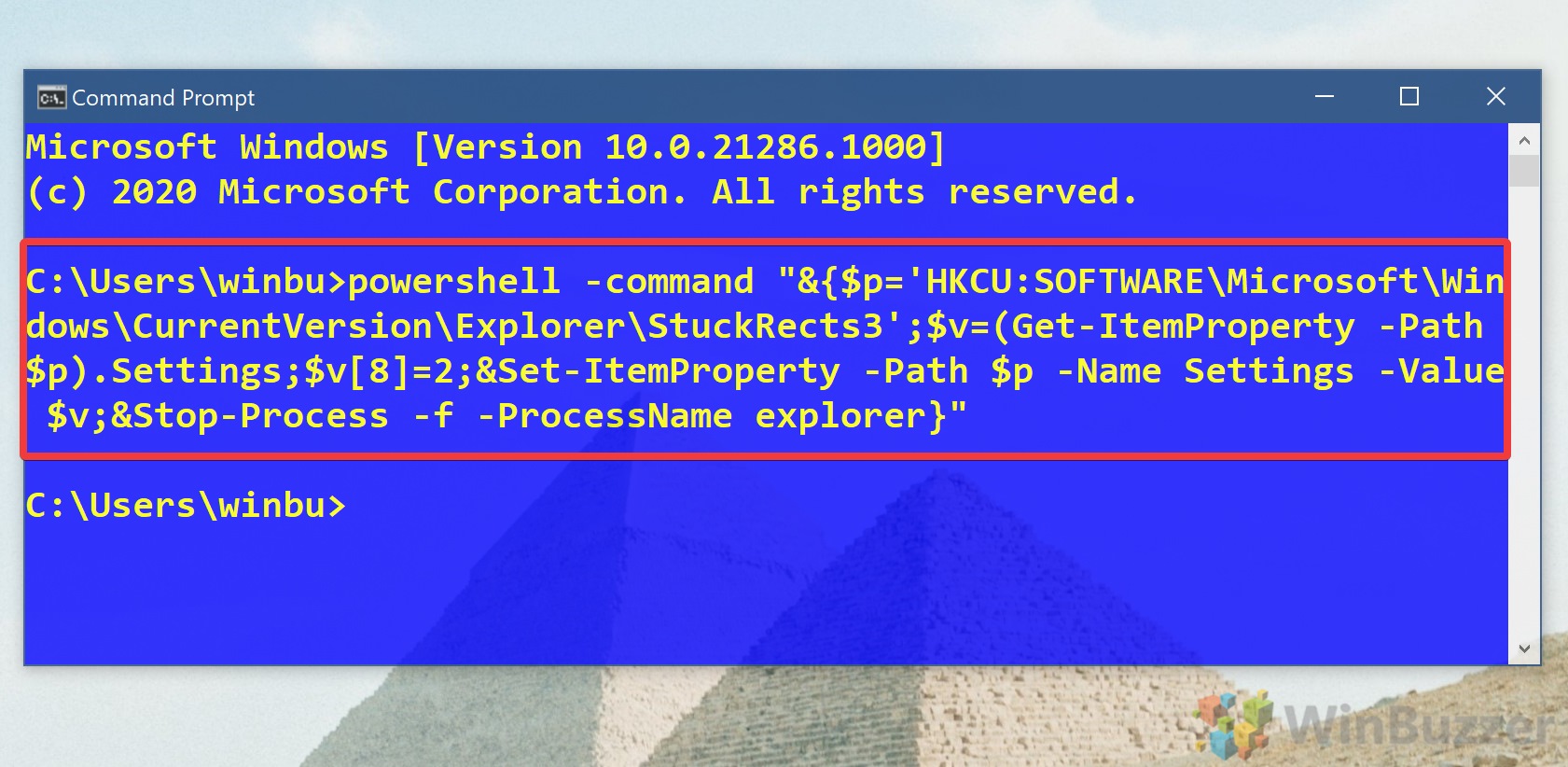1 How to Unhide or Hide the Taskbar via Windows 10 Settings2 How to Turn Auto-Hide Taskbar On or Off via Registry Editor3 How to turn Auto-Hide on or off with Command Prompt
Whatever the choice, it’s rooted in Windows 10’s Auto-Hide taskbar setting. While turned on, it’ll get rid of your taskbar when you aren’t hovering over it. For reference, the default behavior is having auto-hide off to increase productivity. Today we’re going to show you how to hide the taskbar and unhide it again to suit your preferences. We’ll run through several methods so that if your taskbar is not hiding or unhiding via one method, you can try another. Let’s get started:
How to Unhide or Hide the Taskbar via Windows 10 Settings
How to Turn Auto-Hide Taskbar On or Off via Registry Editor
How to turn Auto-Hide on or off with Command Prompt
Now that you’ve learned how to hide the taskbar, you may want to enable or disable its thumbnail preview or change its color to your liking. Let us know if you run into any problems in the comment below. In your main pane, double-click the Settings entry.