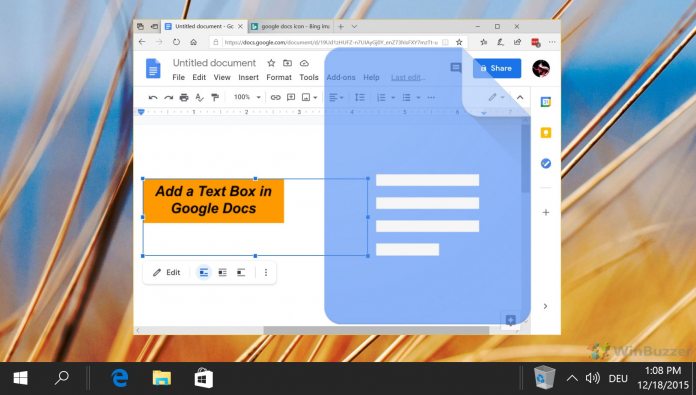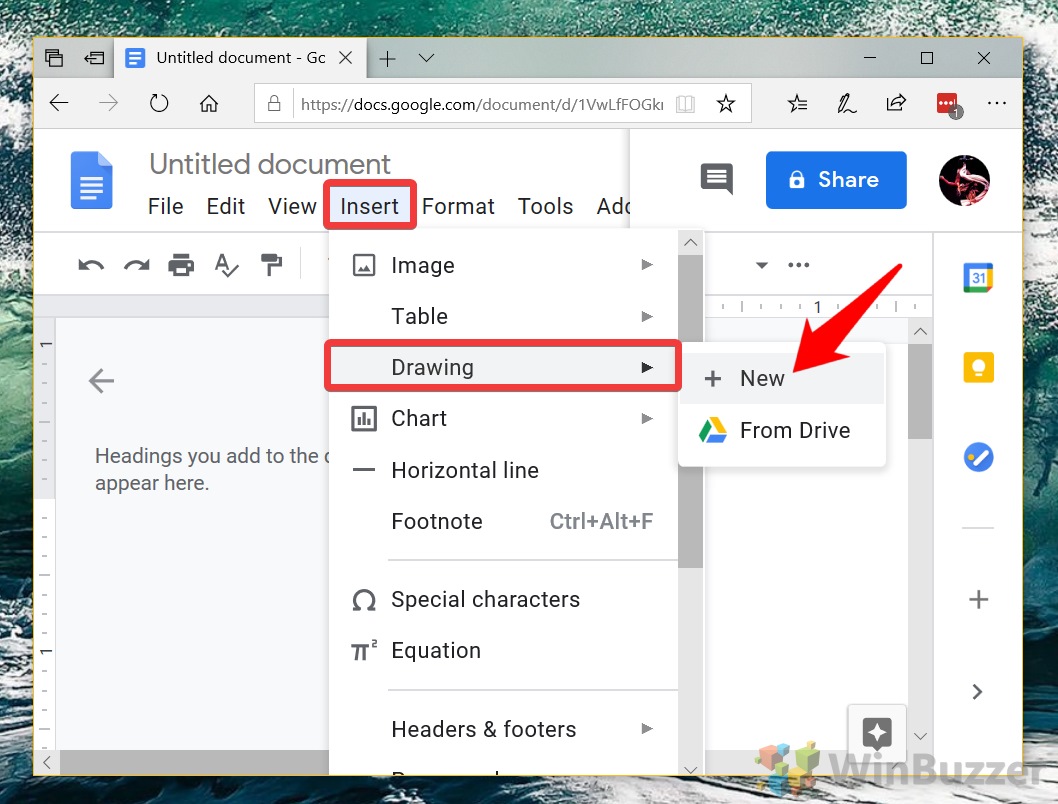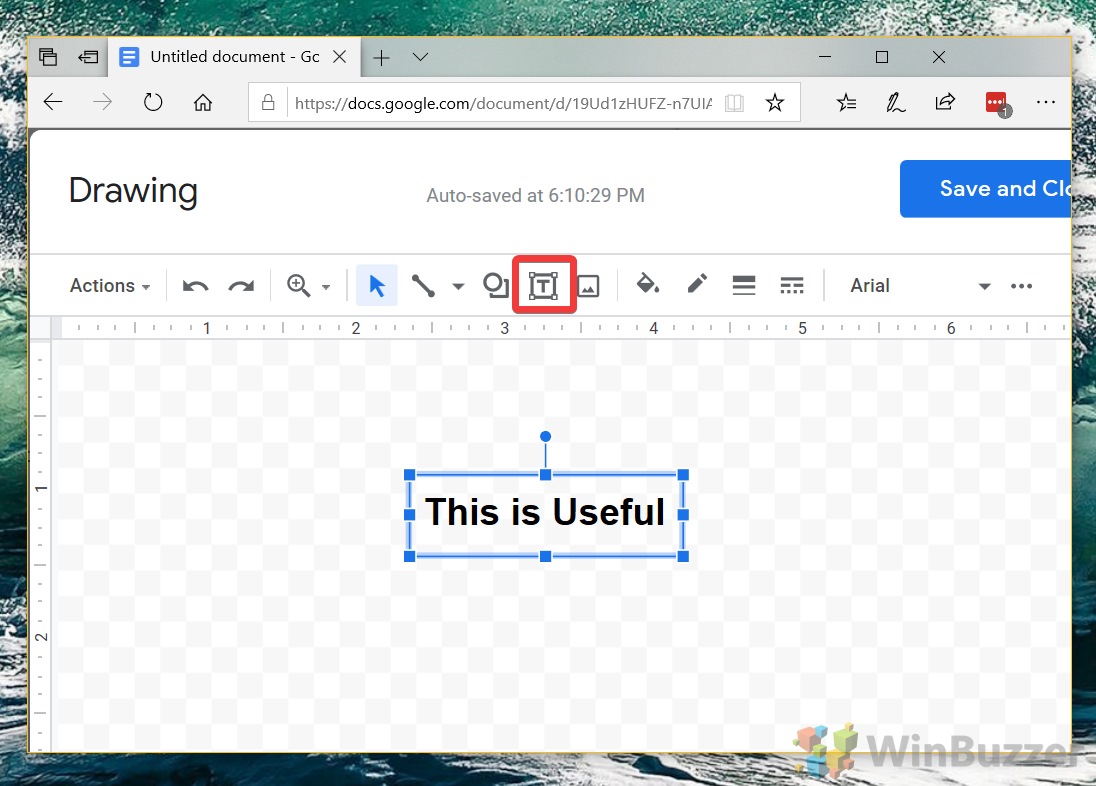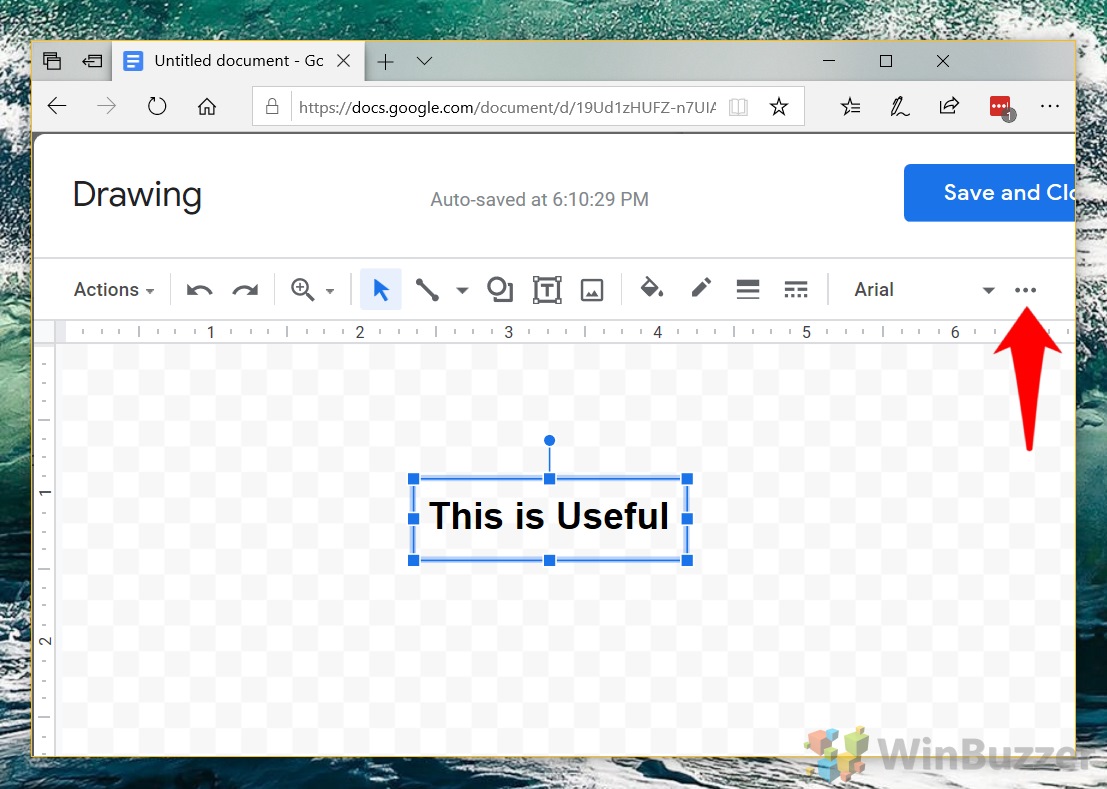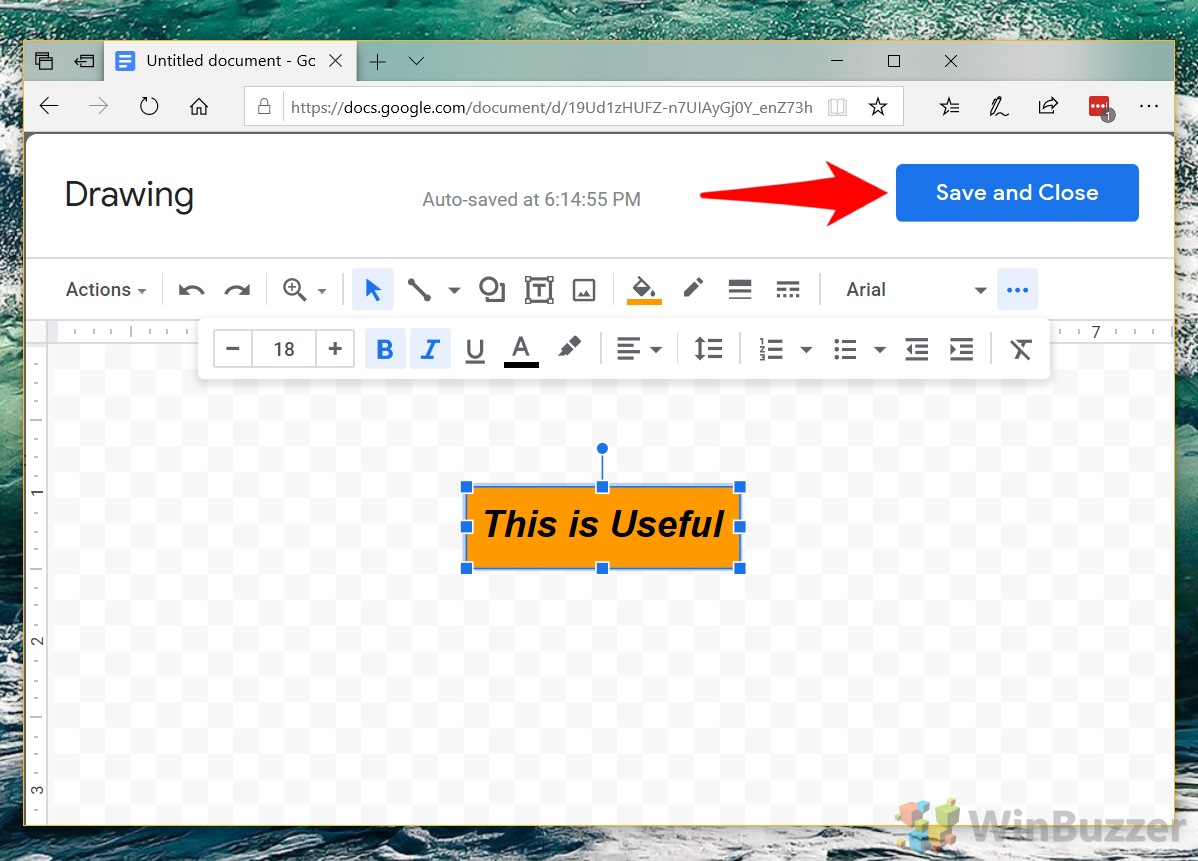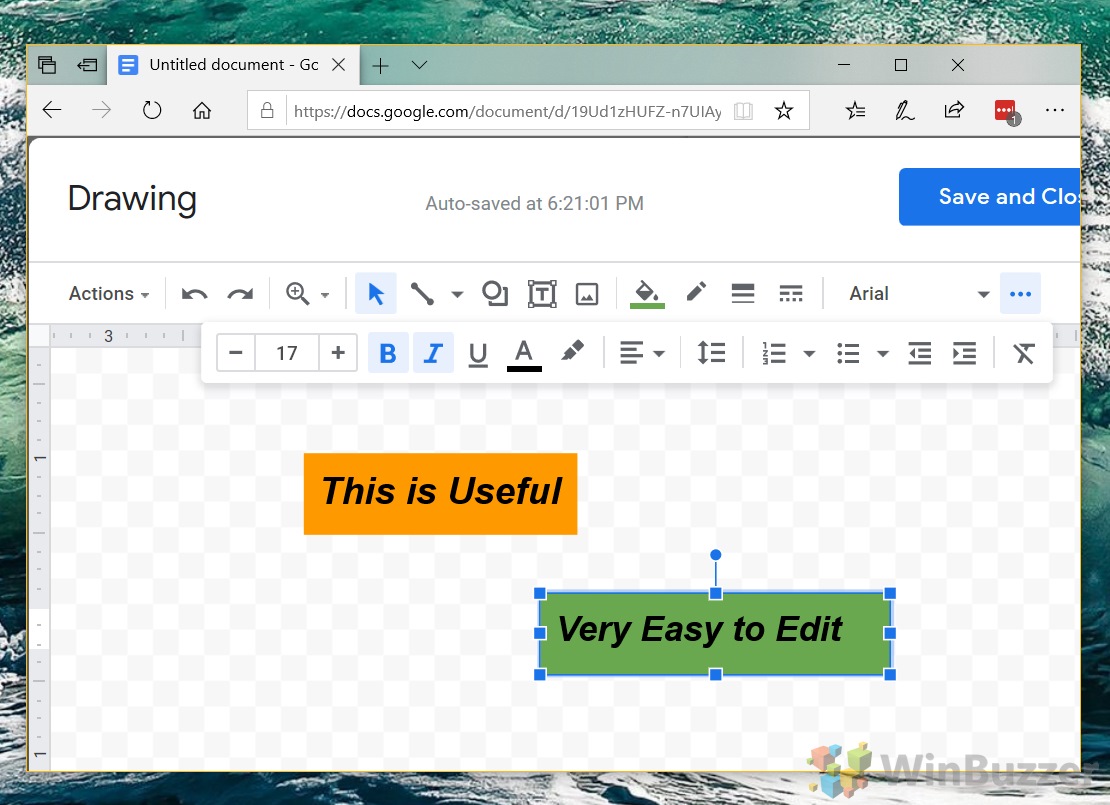Not to fear, though – if you’re scratching your head wondering where the hell the text box is in Google Docs, the answer is the drawing tool menu. It’s a bit of an inconvenient workflow, but the advantage lies in the ability to easily combine multiple types of media. Before we show you how to insert a text box, it’s worth quickly covering what you can and can’t do with them. Specifically, you should be aware that you can’t place a text box over other text, nor can Google Docs add a text box over an existing image in your document. You can, however, add the image to your drawing and combine it with your text box to get around this. With that said, let’s jump into the main tutorial. The content below is designed for Google Docs users, but if you’re wondering how to insert a text box in Google Sheets, the process is identical, so feel free to follow along anyway.
How to Insert a Text Box in Google Docs
That’s all you need to know when it comes to text boxes in Google Docs and its drawing tool. If you’re still not a fan of this workflow, there are several other free Word processors you can try out. If you enjoy Google’s experience, however, consider following our other tutorials so you can edit offline or insert a table of contents. Happy editing!