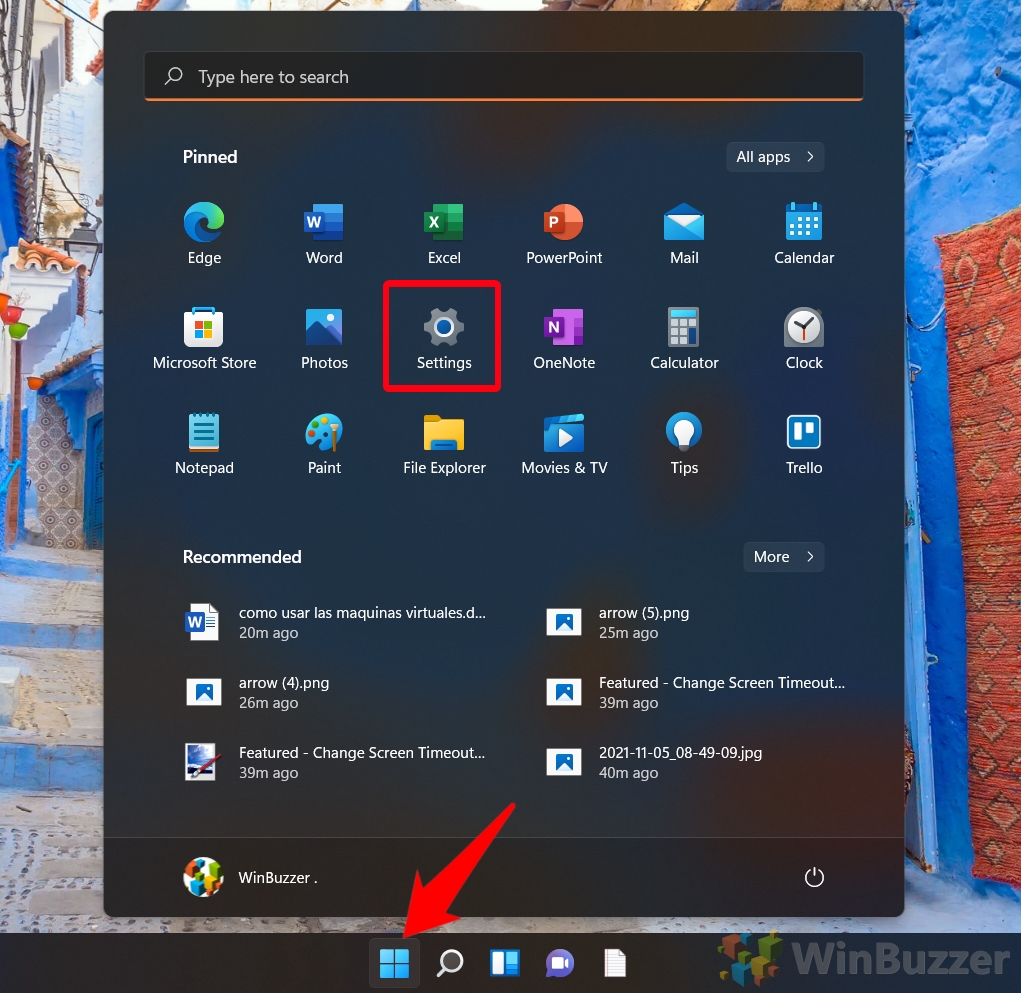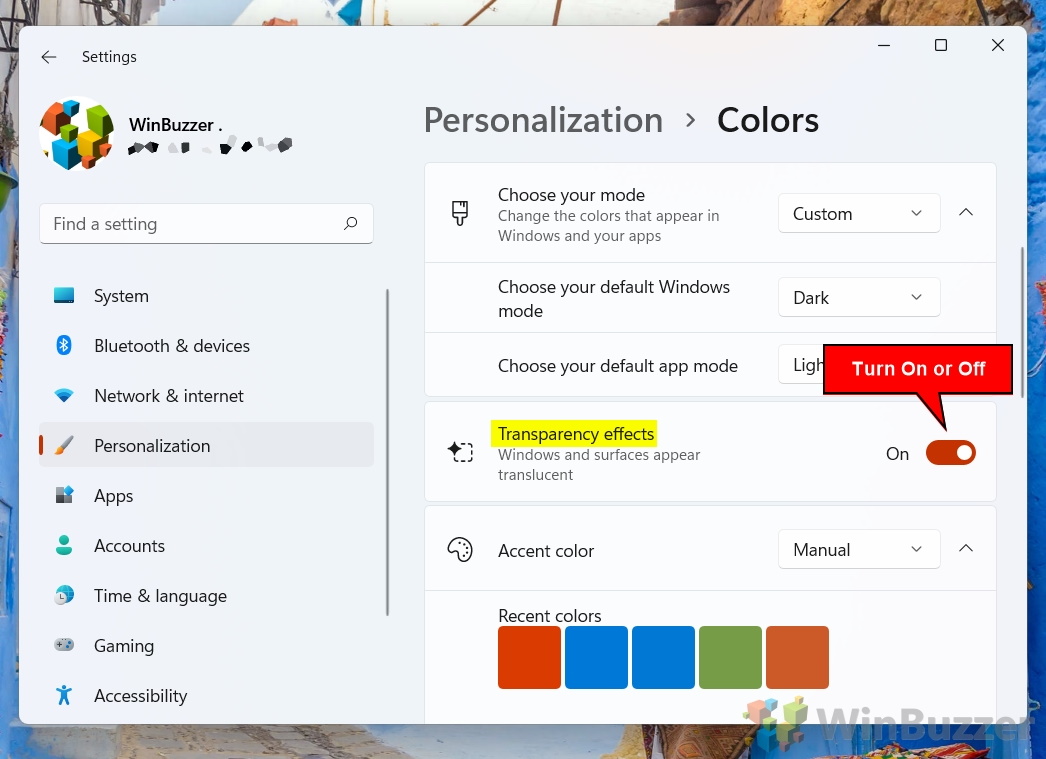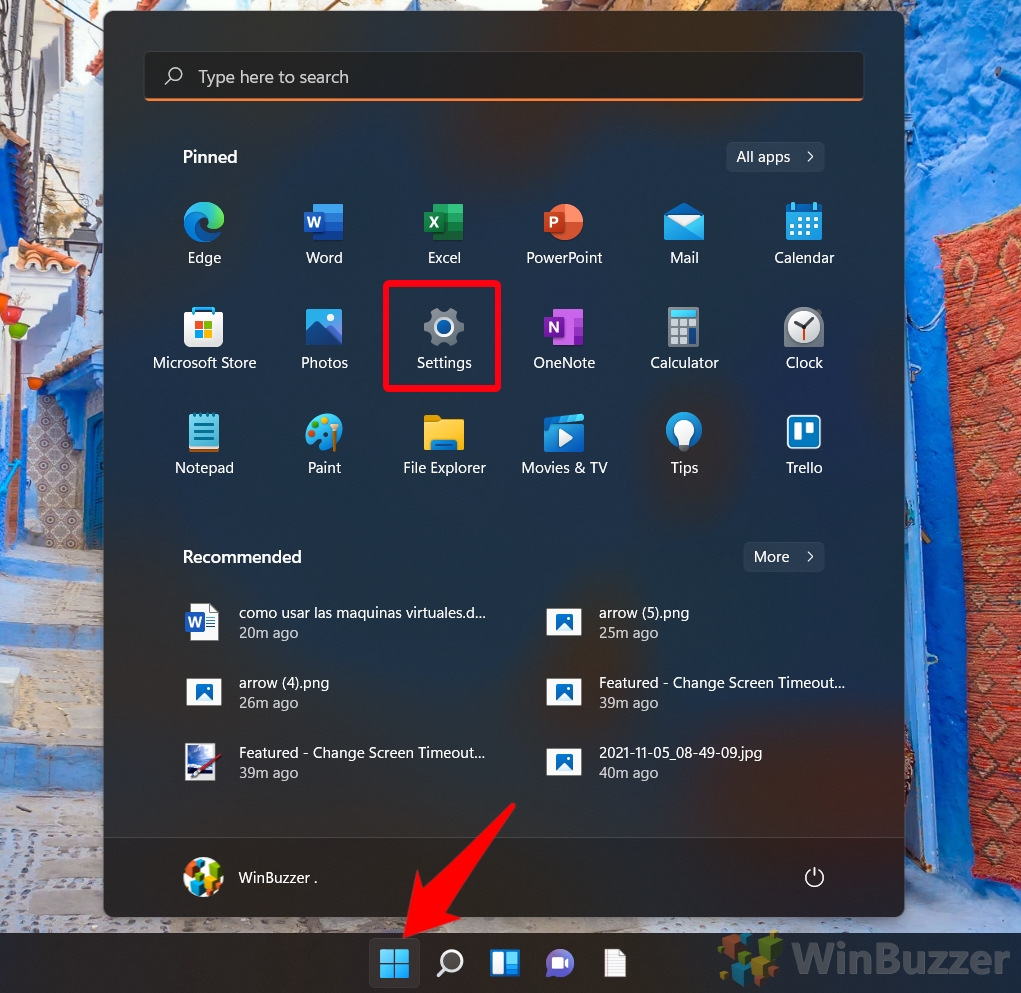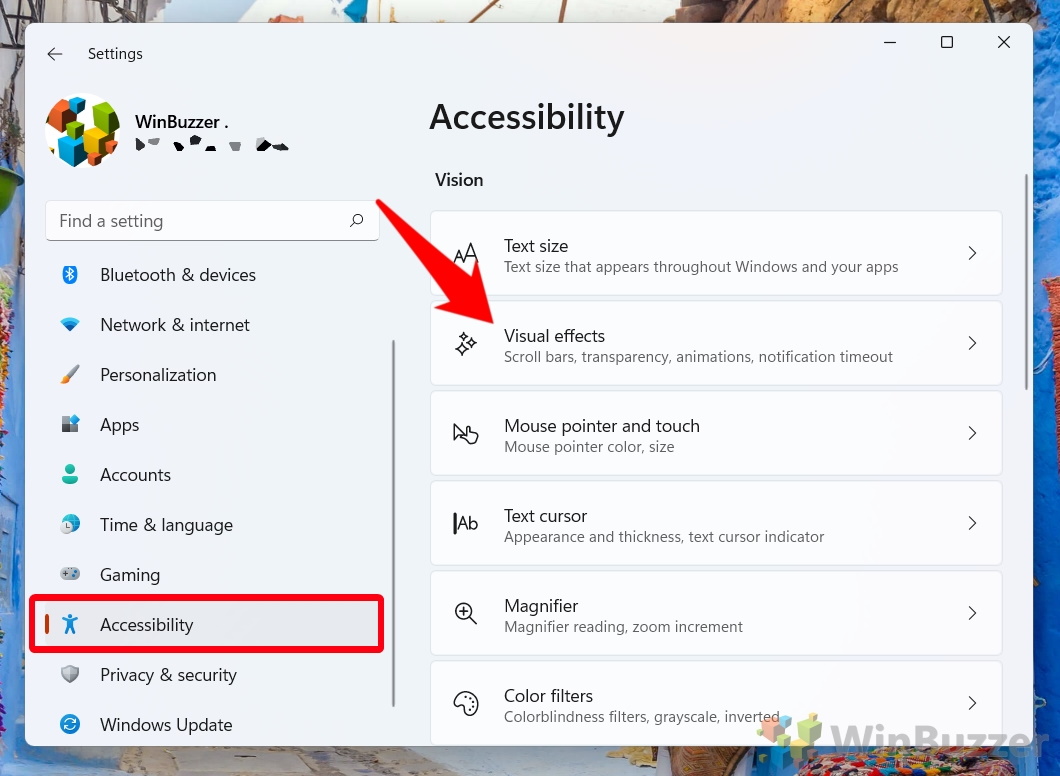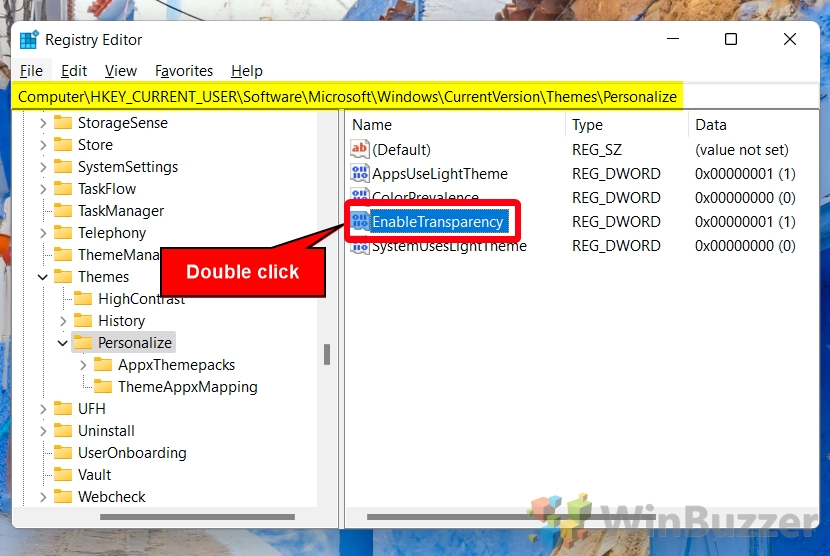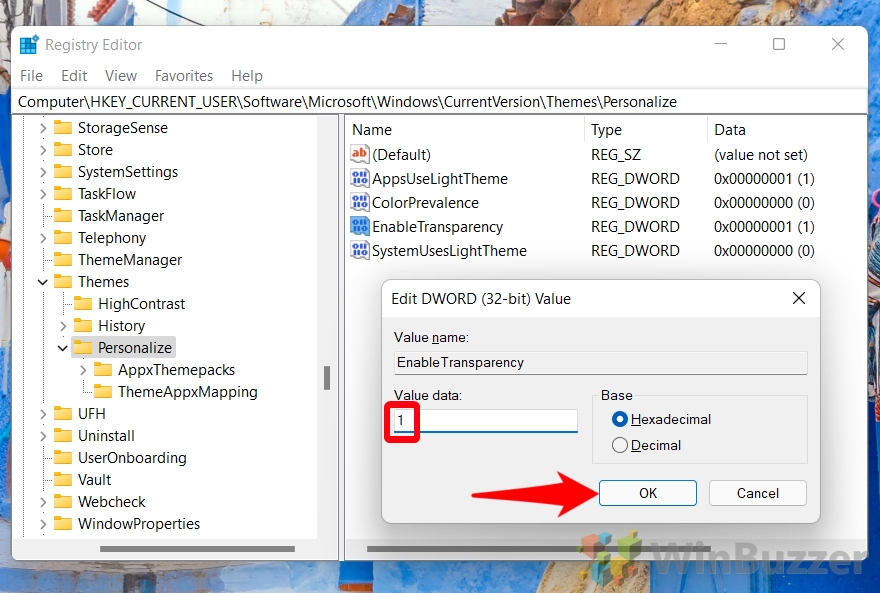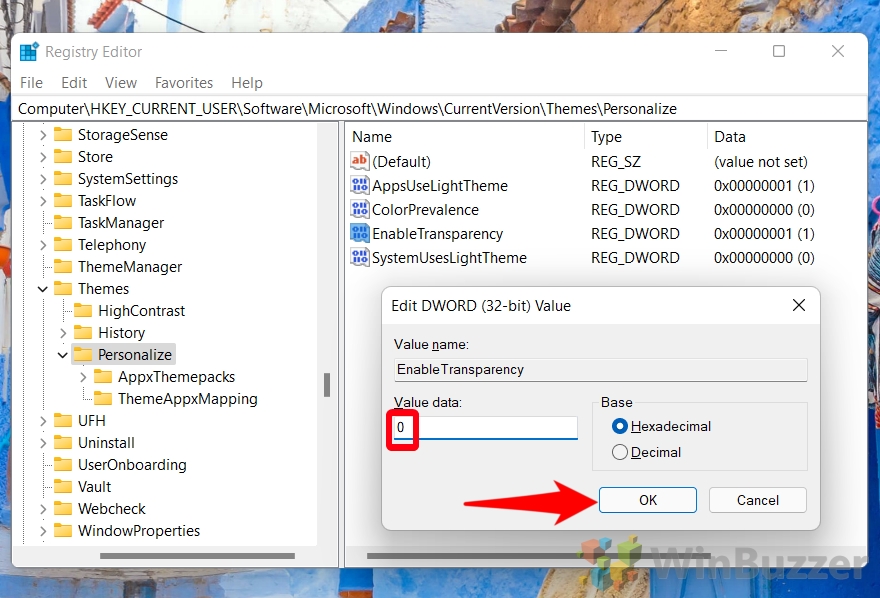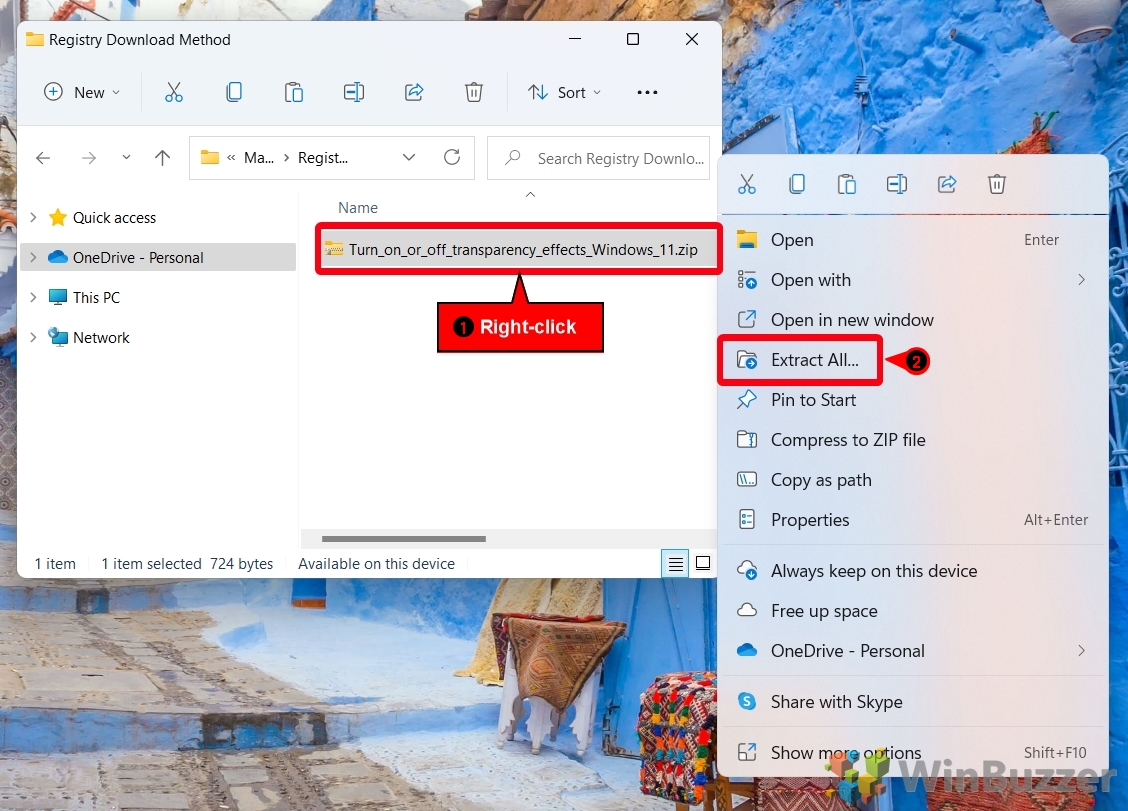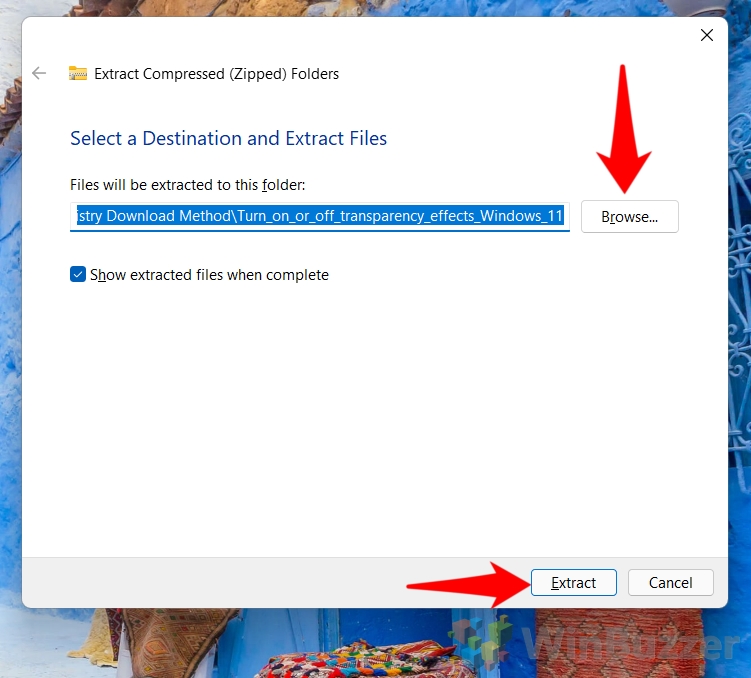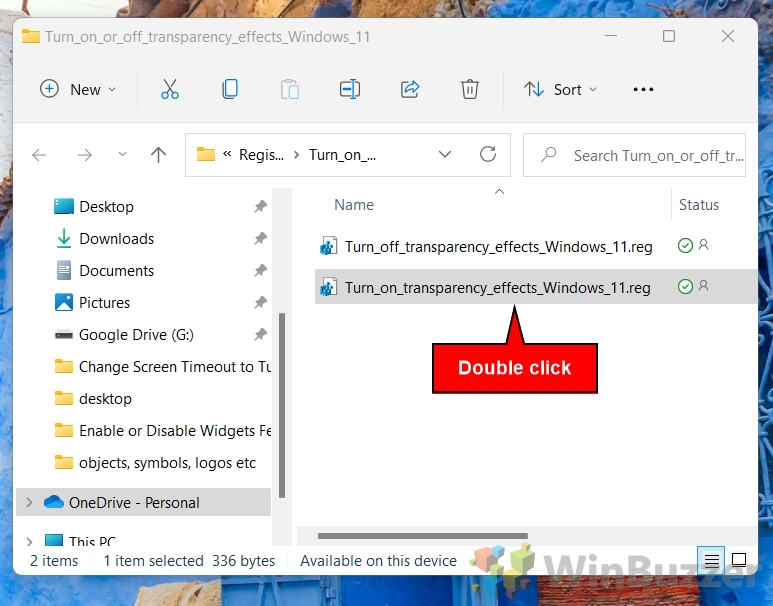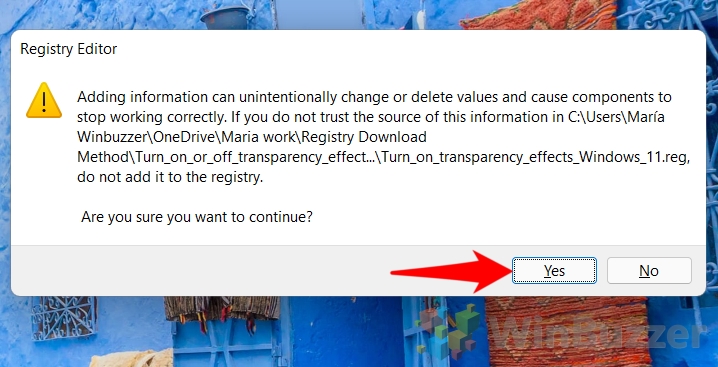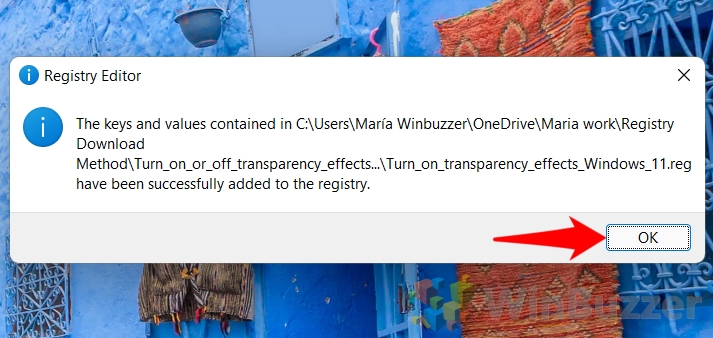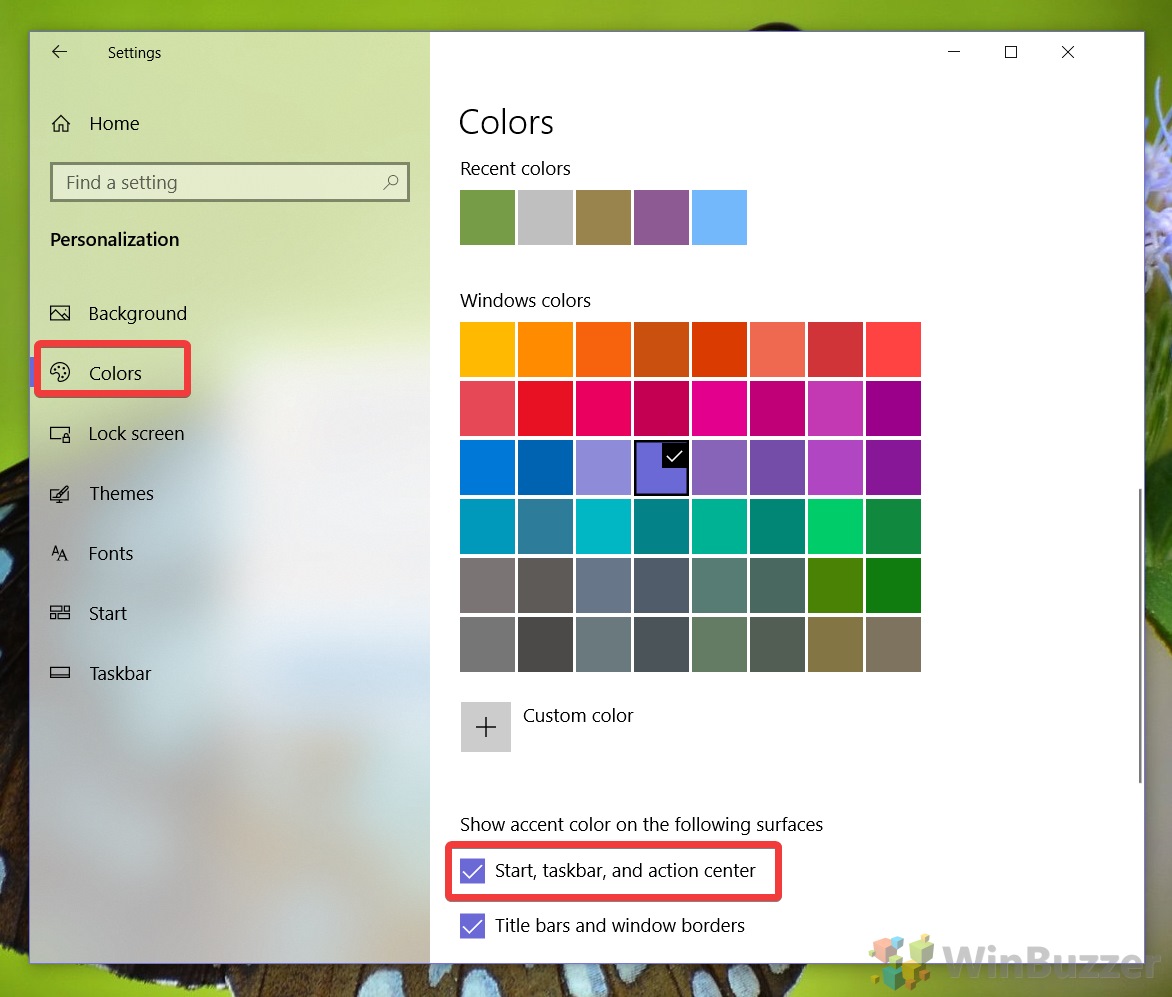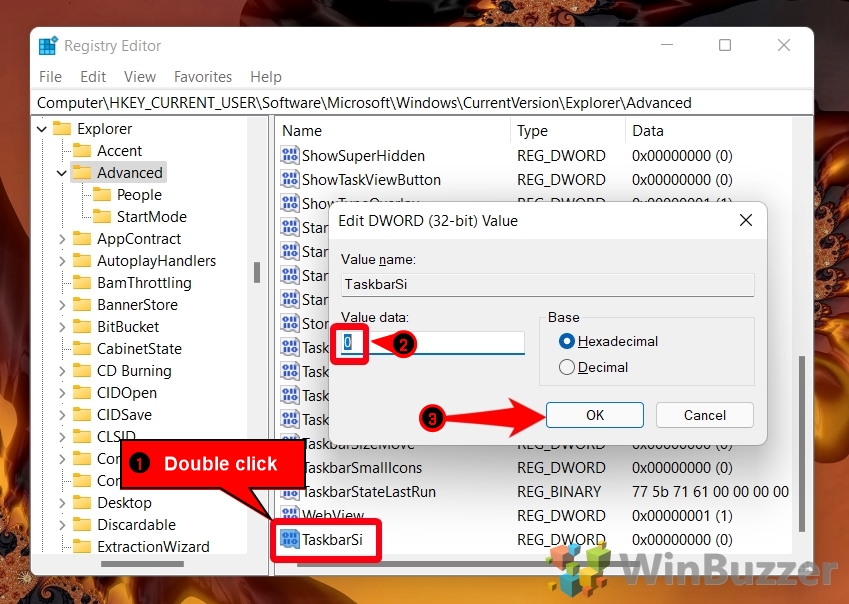1 How to Make Your Taskbar Transparent or Solid Using Settings2 How to Turn Transparency Effects on or Off via Accessibility Settings3 How to Turn Taskbar Transparency Effects On or Off with a Registry Edit4 Extra: How to Change the Taskbar Color in Windows5 Extra: How to Make the Taskbar Bigger or Smaller in Windows 11
Transparent taskbar: Windows 11 and Windows 10 work the same Before we start, it’s worth noting that when you change transparency effects, the difference applies to your entire PC. This means that when you disable transparency, you’ll also lose it on your Start menu, window title bars, and more. There does not currently appear to be an in-built way to affect transparency just in taskbar, but you can use a third-party app like TranslucentTB. With that disclaimer, let’s get started:
How to Make Your Taskbar Transparent or Solid Using Settings
How to Turn Transparency Effects on or Off via Accessibility Settings
How to Turn Taskbar Transparency Effects On or Off with a Registry Edit
Extra: How to Change the Taskbar Color in Windows
Now that you’ve adjusted the transparency effects of your taskbar, you may want to change its color. You can follow our how to change taskbar color guide to do so. While it’s aimed at Windows 10, the same options are available in Windows 11. ⚠️ Please note: In this tutorial, we use screenshots of Windows 11 to demonstrate the process. Please be aware that though the same general method applies for Windows 10, there may be some minor changes to the process and UI elements. These will be noted in the relevant steps in the guide. If you’re on Windows 11, this will be one of your pinned apps. On Windows 10 you’ll find it located just above the power button.
The latter is the best choice for non-technical users, but we do recommend you back up your registry either way. Once you’re done, you can follow along with the steps below:
Extra: How to Make the Taskbar Bigger or Smaller in Windows 11
As for other taskbar customizations, why not try our tutorial on how to make the taskbar bigger or smaller. It’ll allow you to better show off (or hide) the modifications you just made.