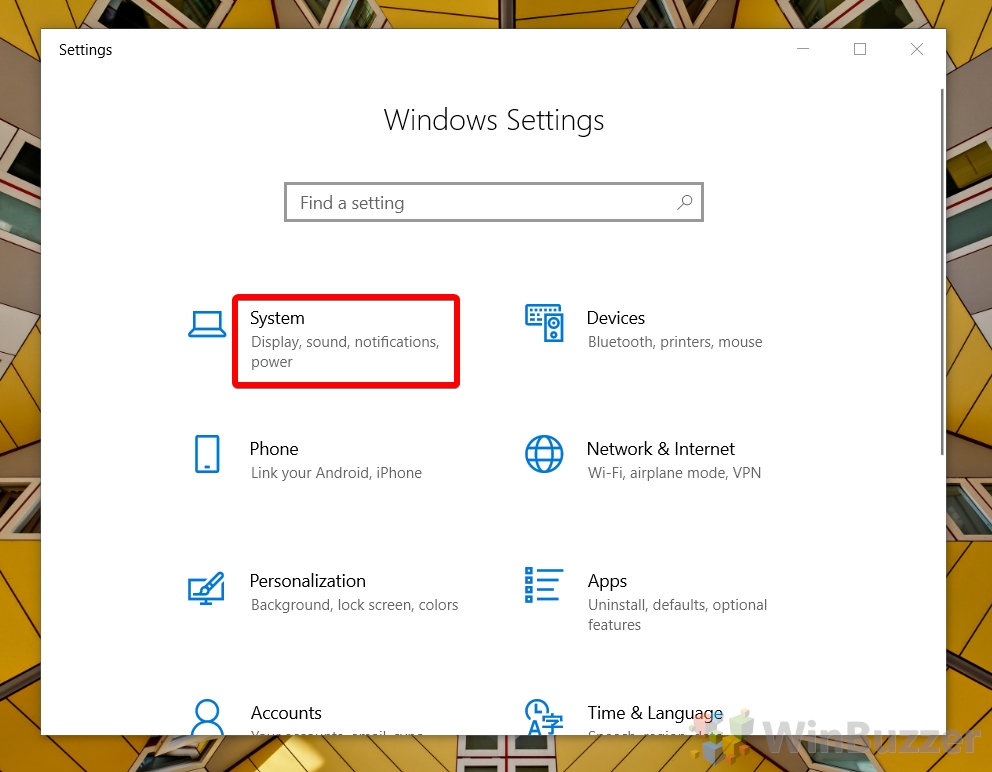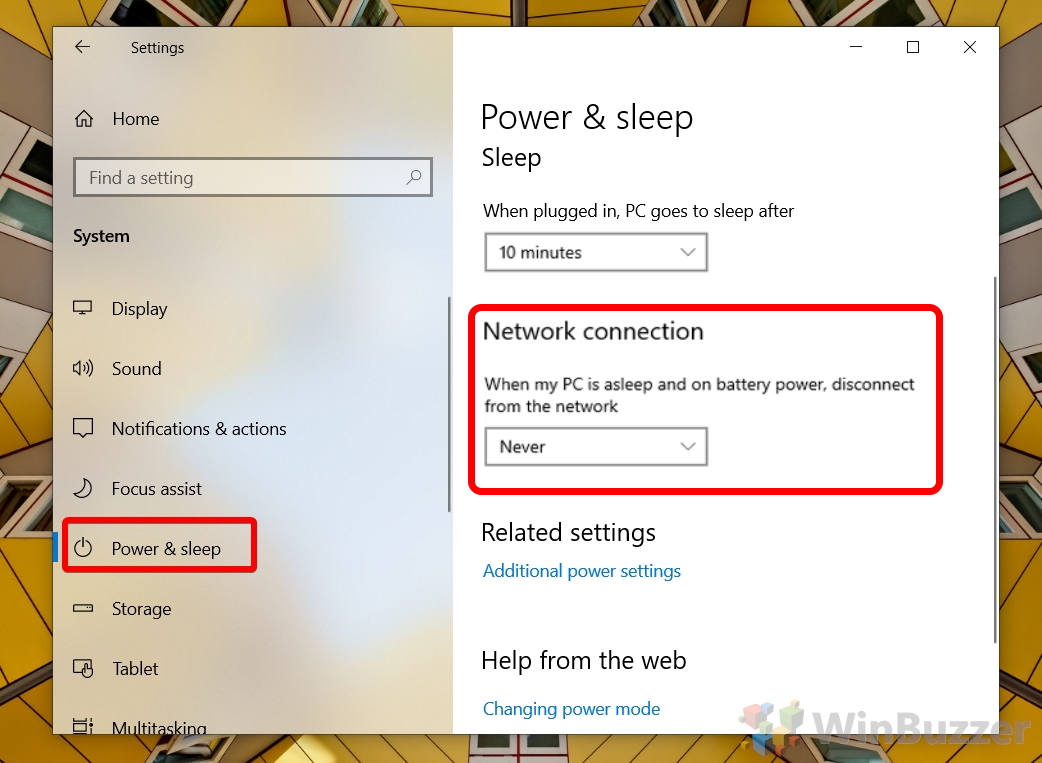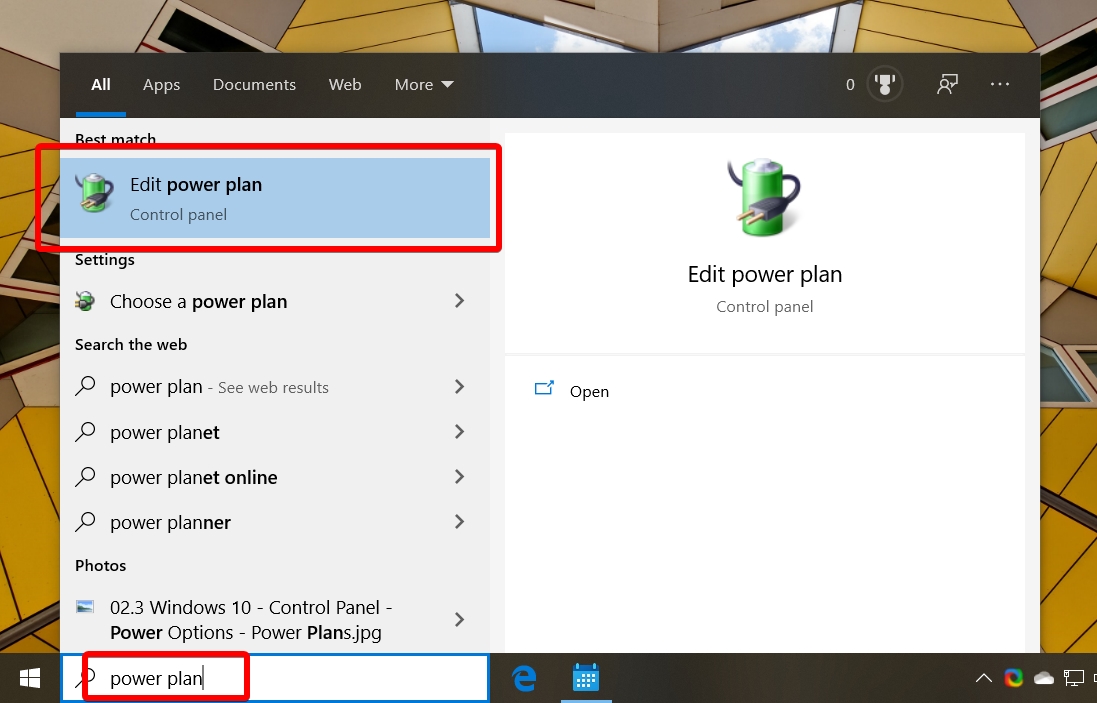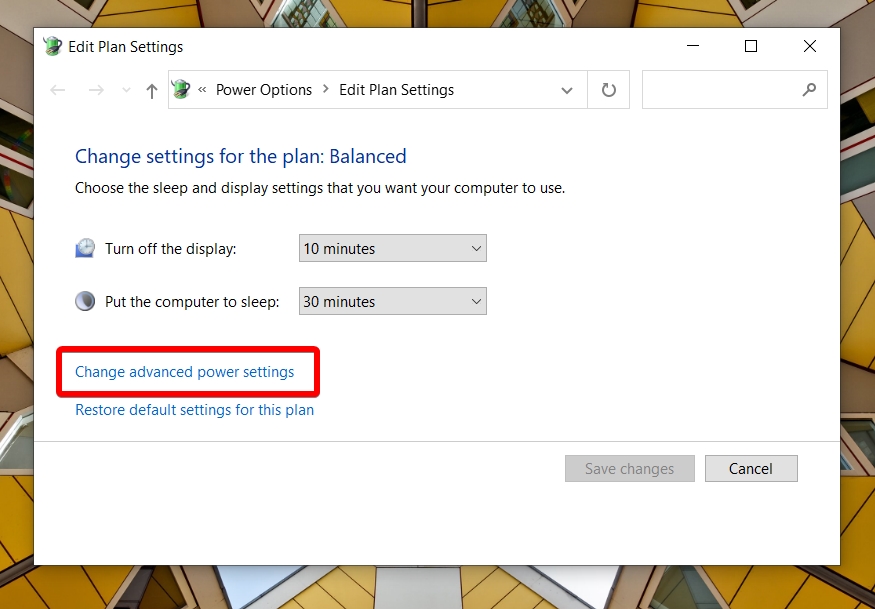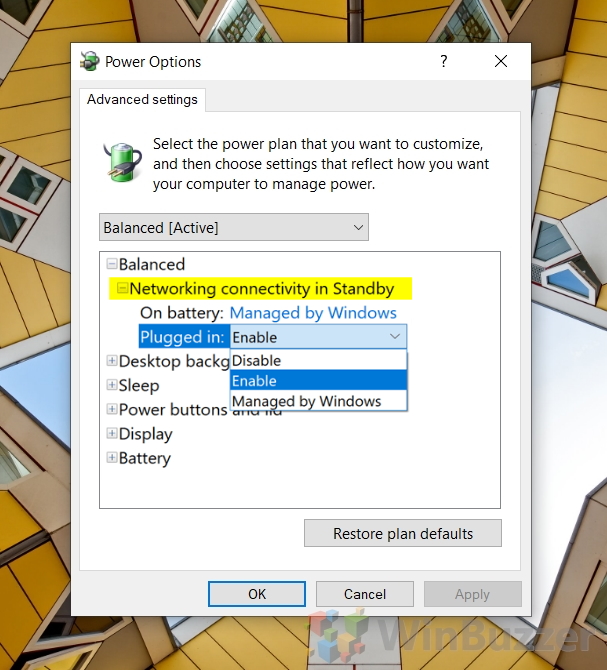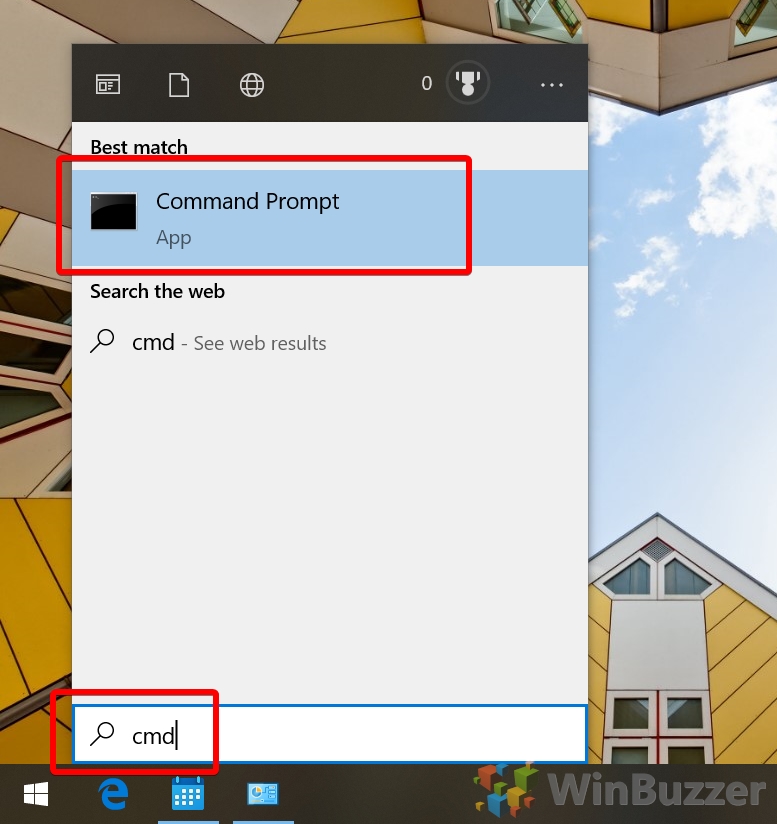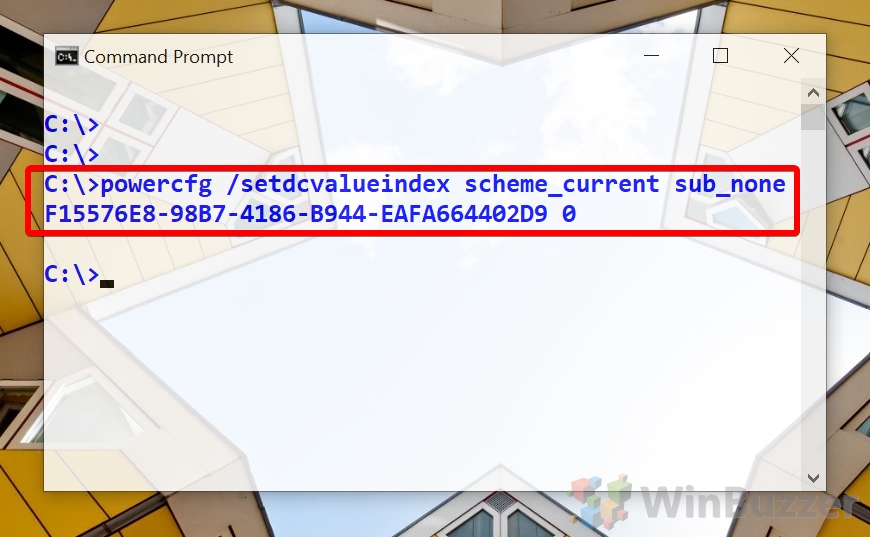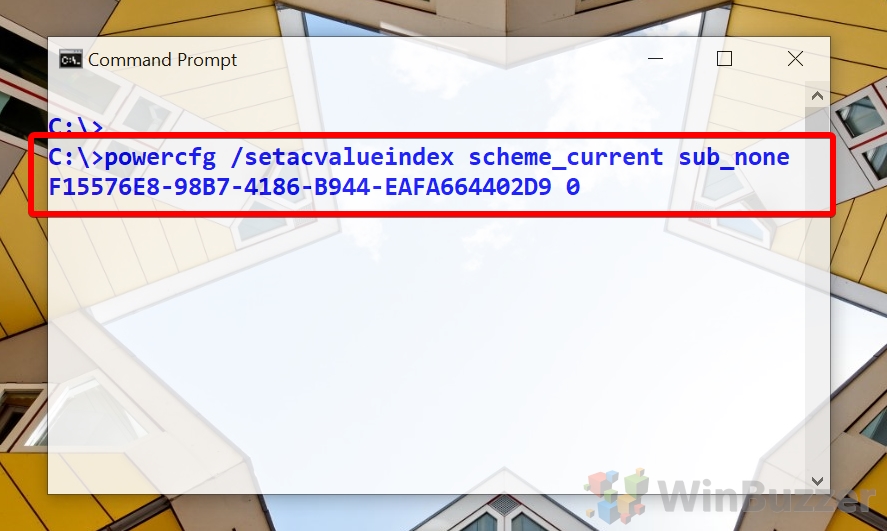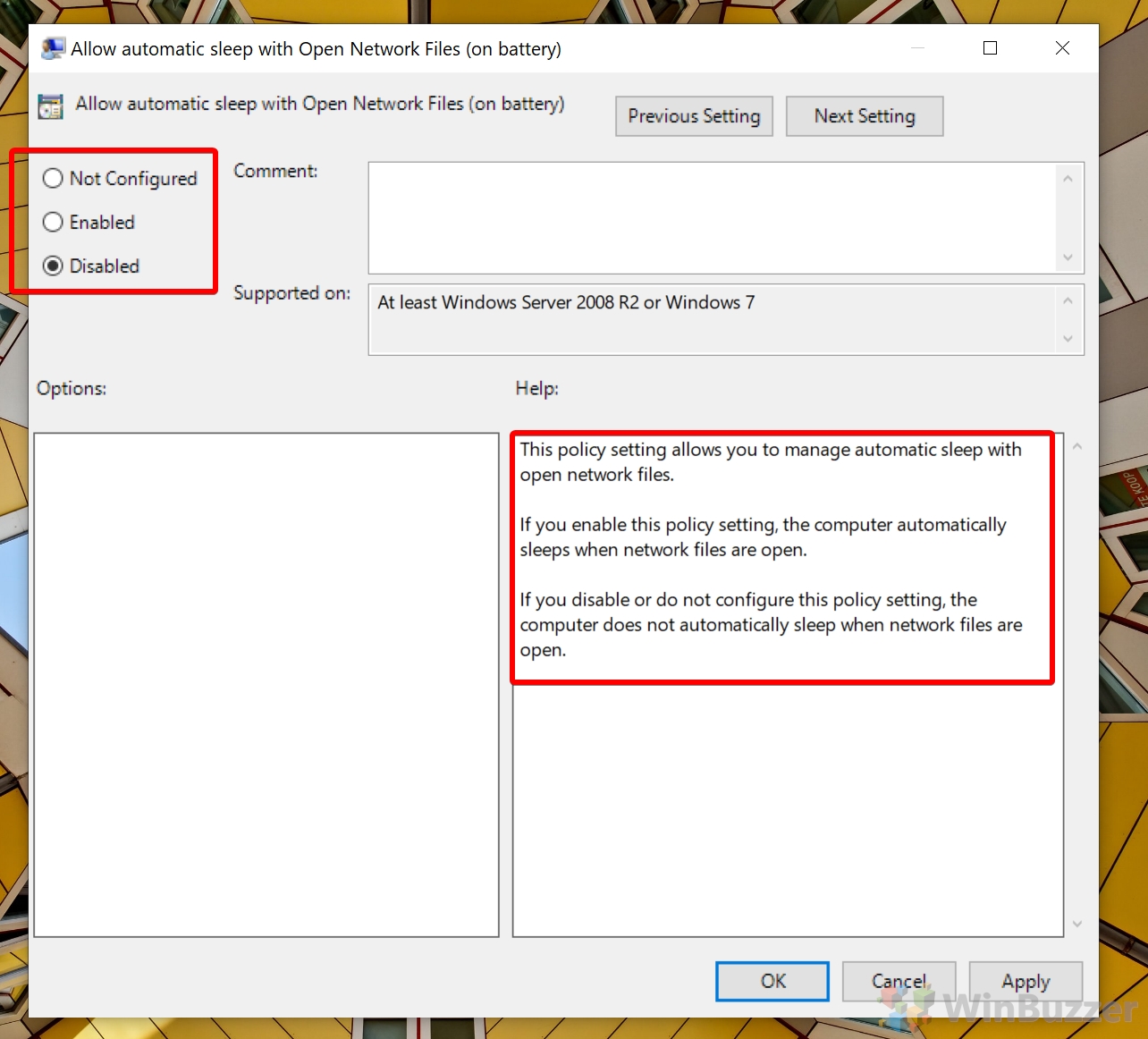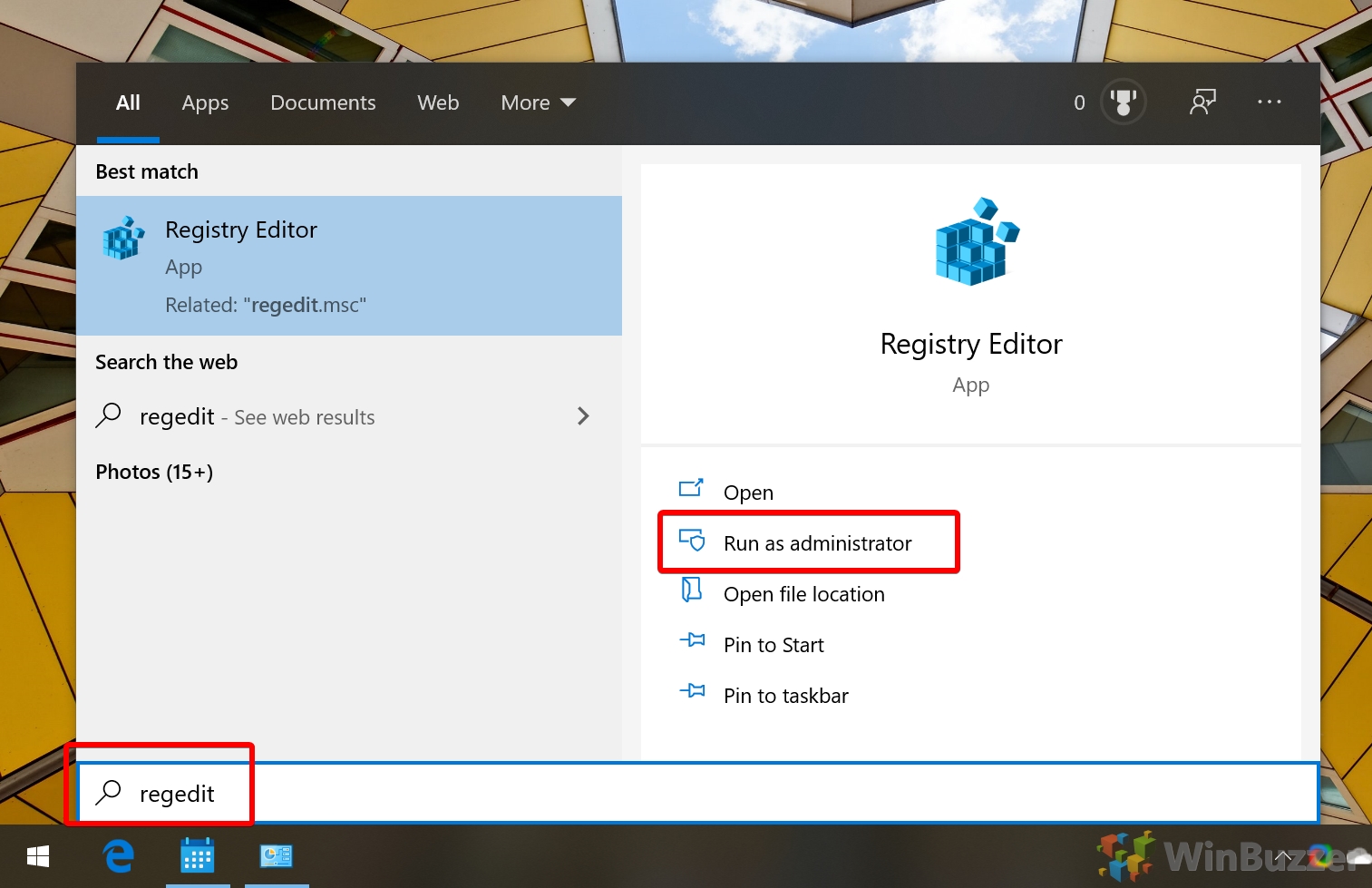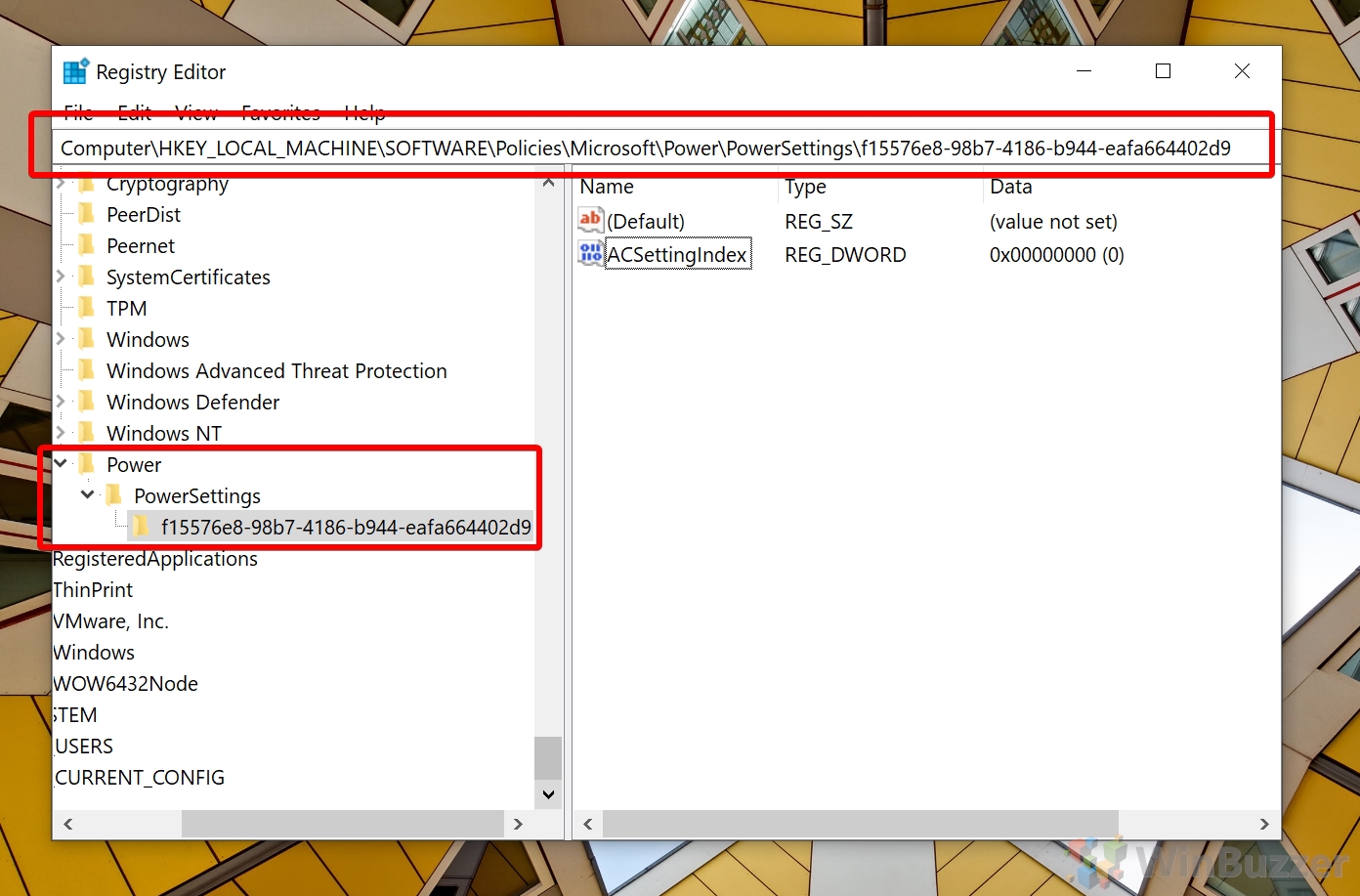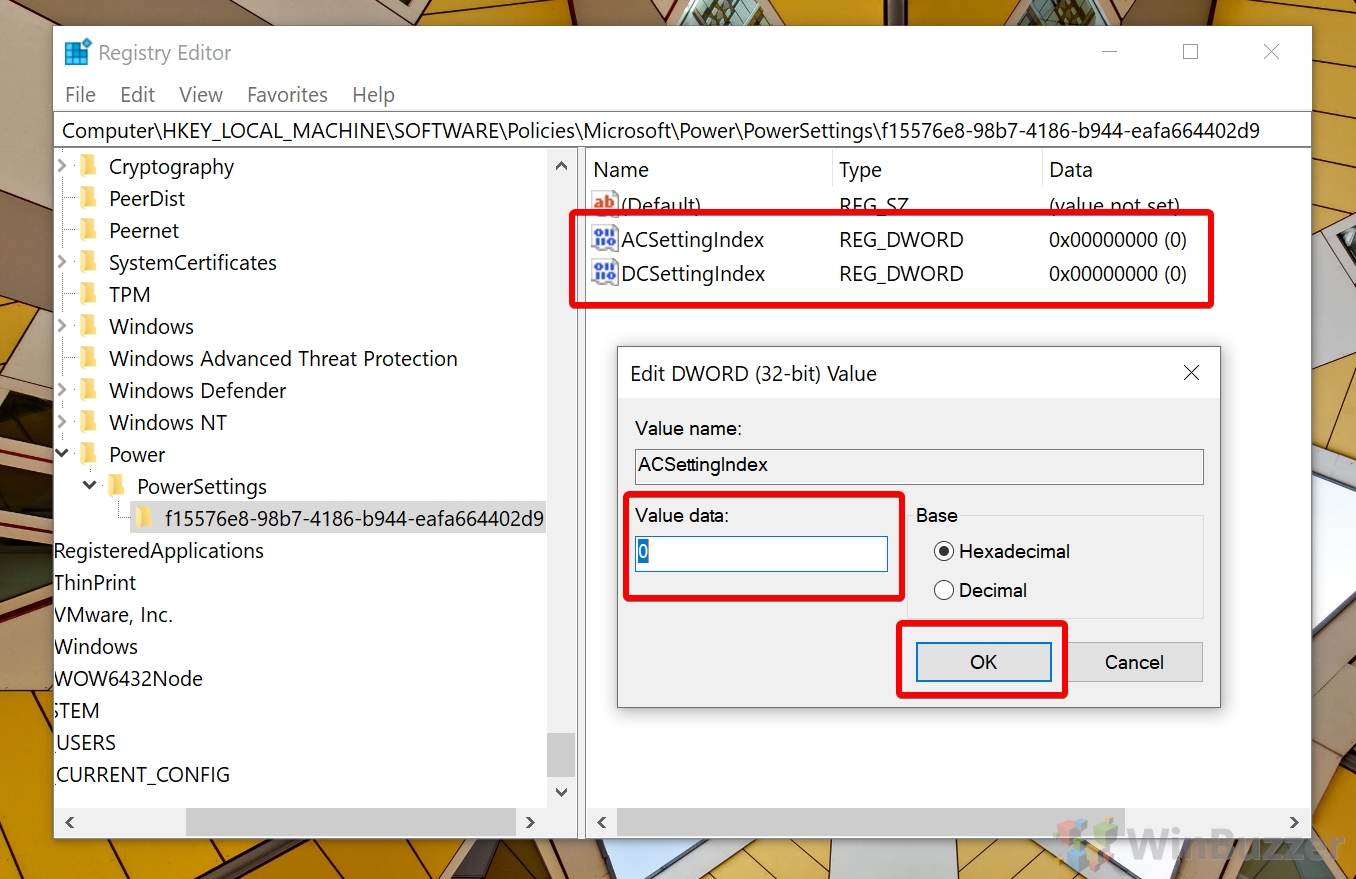1 How to Allow Network Connectivity While in Modern Standby via Settings2 How to Enable or Disable Network Connectivity While in Modern Standby via Power Settings3 How to Turn Network Connectivity On or Off During Modern Standby via Command Prompt4 How to Use the Local Group Policy Editor to Turn Network Connectivity On or Off in Modern Standby5 How to Turn Standby Network Activity On or Off via Regedit
Also known as the S0 low power model, Modern Standby feature lets the PC stay up to date and also lets it retain the ability to listen for wake words from digital assistants like Cortana. You can read a full explanation of the different standby states below, per Microsoft’s documentation. The following video from Microsoft gives a good overview:
On that topic, we’re going to highlight the more modular nature of Modern Standby by showing you how to enable or disable network connectivity for it in Windows 10. Only Devices that support Modern Standby can be connected or disconnected to their local Wi-Fi network while put into sleep, according to Microsoft. As you’d imagine, having network connectivity on means your apps can still receive updates from some services. This can get you back to work faster, as you won’t have to wait for everything to sync on wake, but it may also use more battery and will use bandwidth. For more information, you can watch Microsoft’s explanation at WinHEC 2017 below. For now, though, let’s jump into the tutorial:
How to Allow Network Connectivity While in Modern Standby via Settings
How to Enable or Disable Network Connectivity While in Modern Standby via Power Settings
How to Turn Network Connectivity On or Off During Modern Standby via Command Prompt
How to Use the Local Group Policy Editor to Turn Network Connectivity On or Off in Modern Standby
How to Turn Standby Network Activity On or Off via Regedit
Never: Windows will always stay connected to the network when the laptop/tablet is asleep and on battery power. Always: When the PC is asleep on battery power, Windows will always disconnect it from the network. Managed by Windows: Apps that have been recently used that Microsoft deems important, such as VOIP apps or those set to allow background tasks will retain network access. The rest will be disconnected. Once you’ve chosen, you can close Settings and enjoy the change in the Windows power plan.
Never: Windows will always stay connected to the network when the laptop/tablet is asleep and on battery power. Always: When the PC is asleep on battery power, Windows will always disconnect it from the network. Managed by Windows: Apps that have been recently used that Microsoft deems important, such as VOIP apps or those set to allow background tasks will retain network access. The rest will be disconnected. Once complete, press “Apply” and “OK”.
Enable network: powercfg /setdcvalueindex scheme_current sub_none F15576E8-98B7-4186-B944-EAFA664402D9 1 Disable network: powercfg /setdcvalueindex scheme_current sub_none F15576E8-98B7-4186-B944-EAFA664402D9 0 Managed by Windows: powercfg /setdcvalueindex scheme_current sub_none F15576E8-98B7-4186-B944-EAFA664402D9 2 For explanations of each setting, see the sections above.
Enable network: powercfg /setacvalueindex scheme_current sub_none F15576E8-98B7-4186-B944-EAFA664402D9 1 Disable network: powercfg /setacvalueindex scheme_current sub_none F15576E8-98B7-4186-B944-EAFA664402D9 0 Managed by Windows: powercfg /setacvalueindex scheme_current sub_none F15576E8-98B7-4186-B944-EAFA664402D9 2 For explanations of each setting, see the sections above.
Enabled: Windows will always stay connected to the network when the laptop/tablet is asleep and on battery power. Disabled: When the PC is asleep on battery power, Windows will always disconnect it from the network. Not Configured: Follows the system’s Windows settings.
Once there, you’ll see two DWORDs, “ACSettingIndex” (plugged in) and “DCSettingIndex” (on battery). If you don’t see these DWORDs, it’s likely your chipset doesn’t support Modern Standby. If they’re not there but you’re 100% sure your device supports the feature, you can right-click any space and choose “New > DWORD (32-bit)”, naming them exactly as above.
0: Disabled 1: Enabled Delete key: Not configured Once you’re done with each, press “OK”.