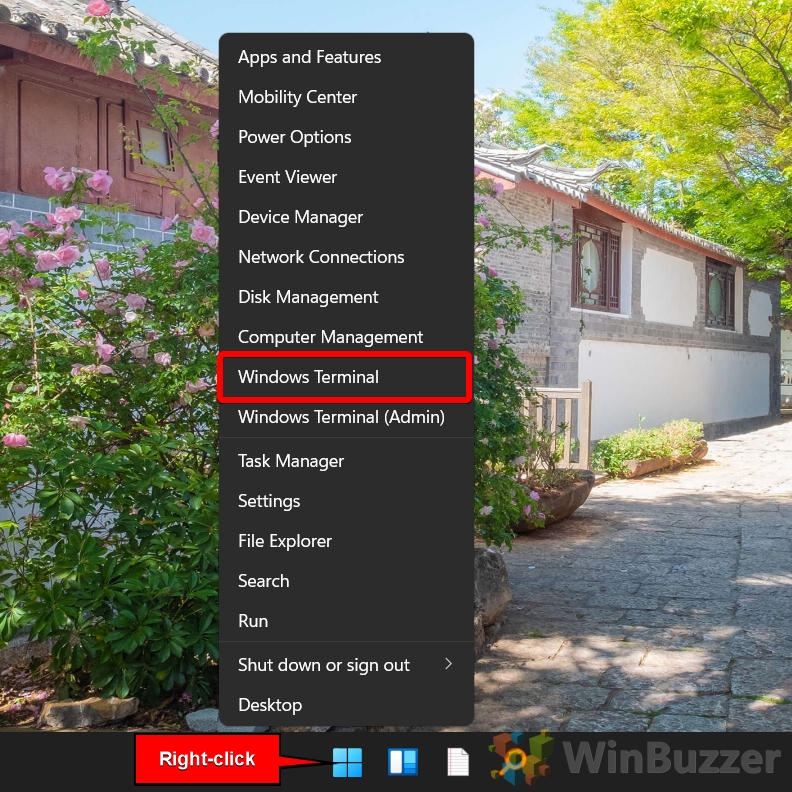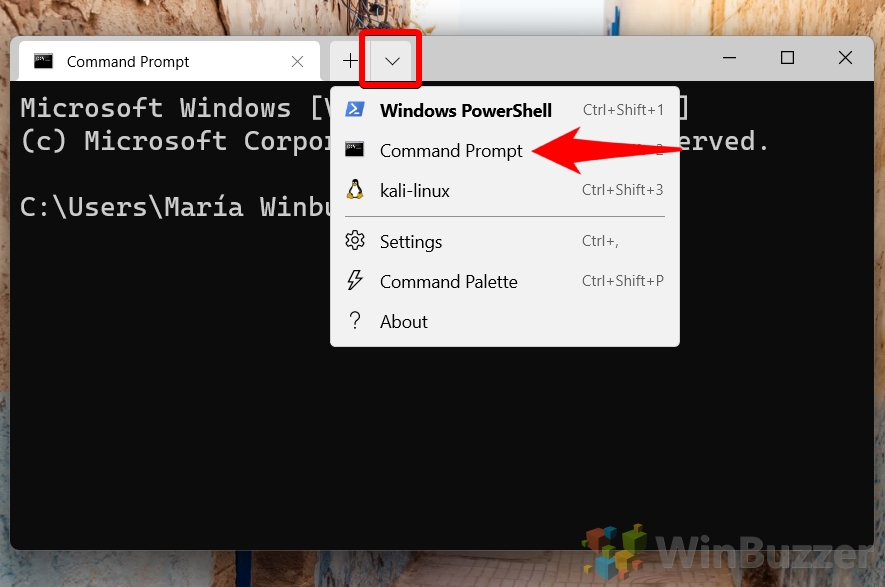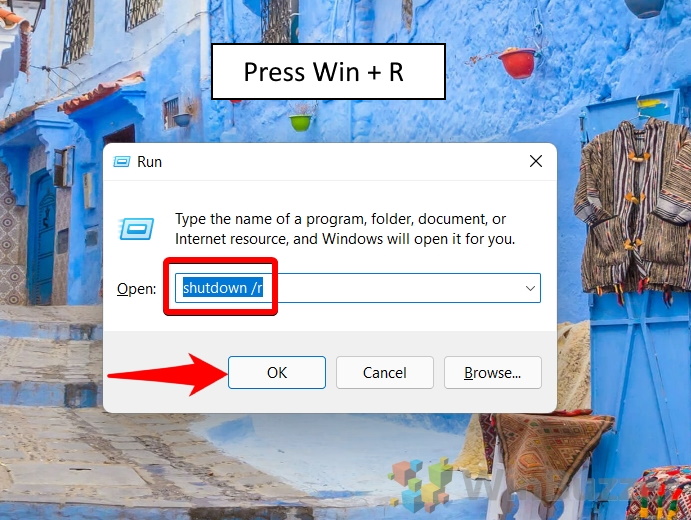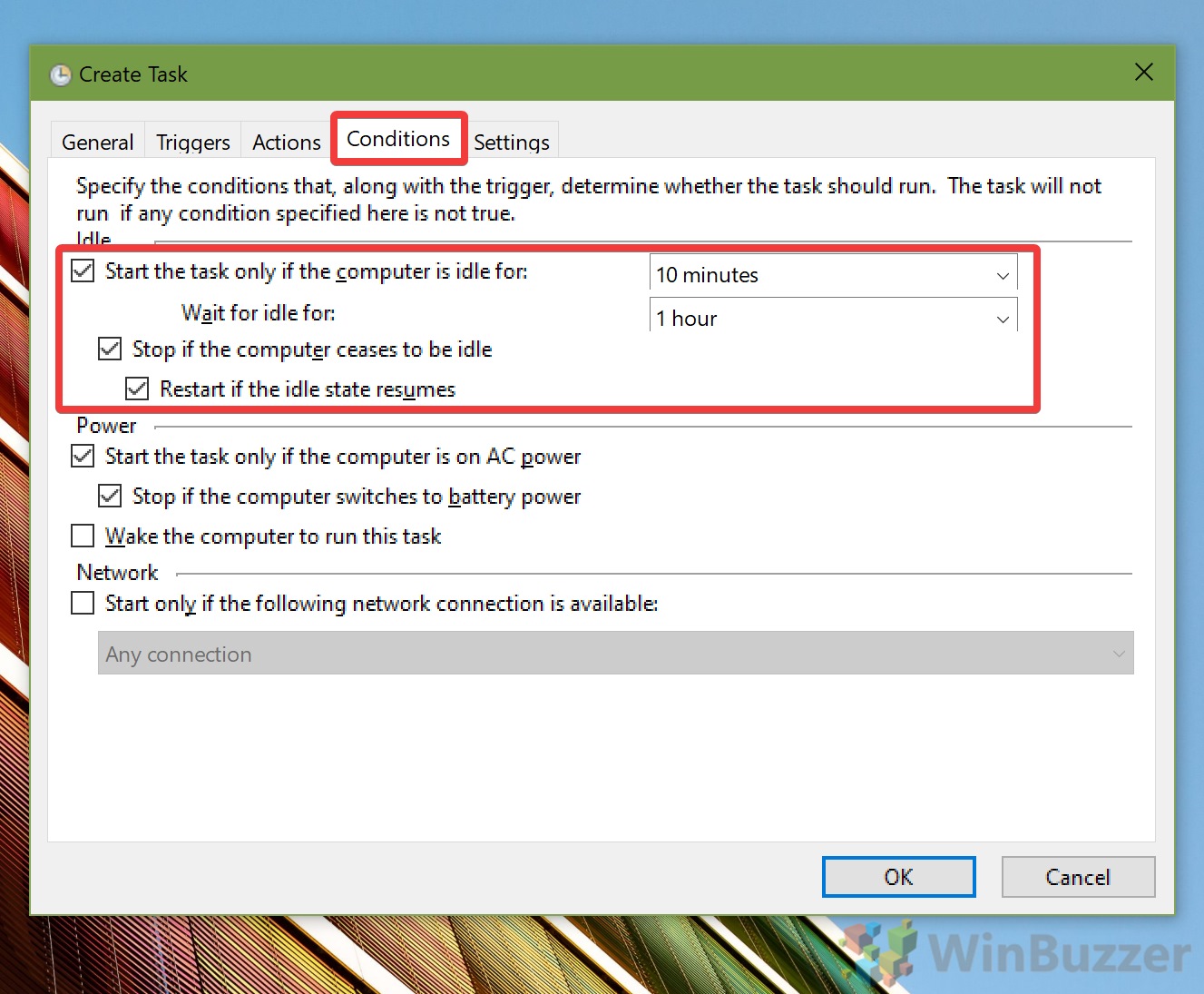1 How to Restart Your Computer from the Start Menu2 How to Reboot and Computer with the Power User Menu3 How to Restart Your Computer with the Ctrl+Alt+Del Menu4 How to Use a Command to Restart a Computer5 How to Reboot a Computer from the Run Dialog6 Extra: How to Create a Windows 11 Restart Shortcut7 Extra: How to Auto Shutdown/Restart Windows
We say “safely” because, believe it or not, there are wrong ways to restart your PC. If you’ve been holding down the power button to turn off your PC, for example, you risk data loss. Naturally, it’s an even worse idea to plug and unplug it at the wall or flick the switch on your power supply. If you’ve been doing any of these, make sure you follow the guide below for some better options. If you haven’t you may still find this tutorial useful, as it will teach you to restart Windows from CMD and more. It goes without saying, but make sure you have saved everything you need before you continue.
How to Restart Your Computer from the Start Menu
How to Reboot and Computer with the Power User Menu
How to Restart Your Computer with the Ctrl+Alt+Del Menu
How to Use a Command to Restart a Computer
How to Reboot a Computer from the Run Dialog
Extra: How to Create a Windows 11 Restart Shortcut
One final way to restart your PC is through a Windows 11 shutdown shortcut. You can then single-click an icon on your taskbar or double-click a desktop shortcut to restart your PC. For that, though, you’ll have to follow our dedicated Windows 11 shutdown shortcut tutorial.
Extra: How to Auto Shutdown/Restart Windows
Finally, if manually restarting your PC is still too much for you, you can set your PC to restart automatically at a certain time. Just follow our Windows 10 shutdown tutorial and add /r in the arguments box instead of /s.

![]()
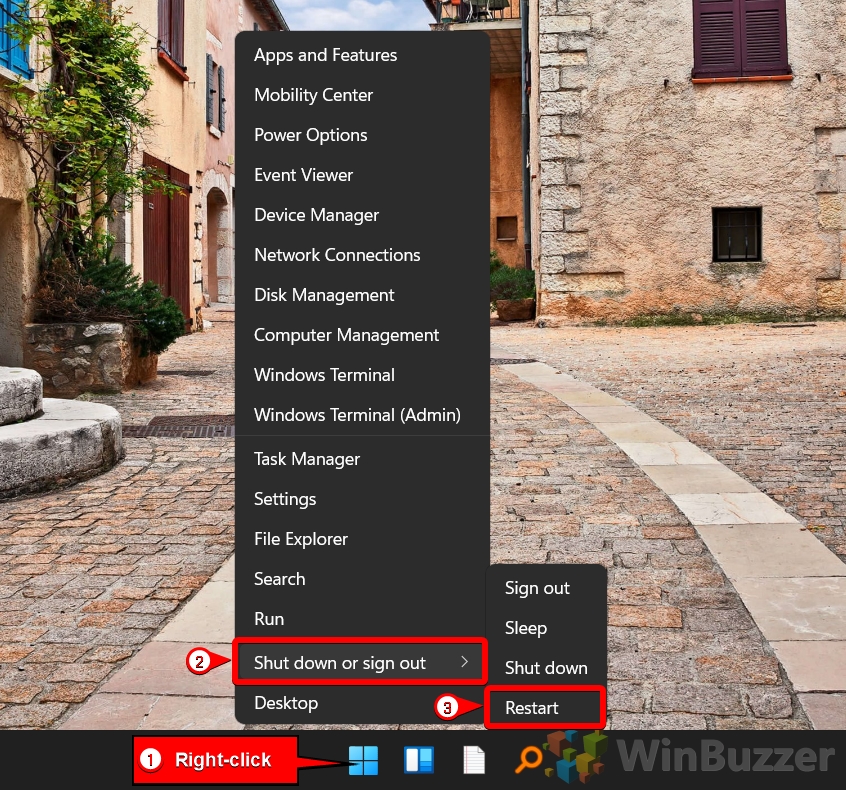
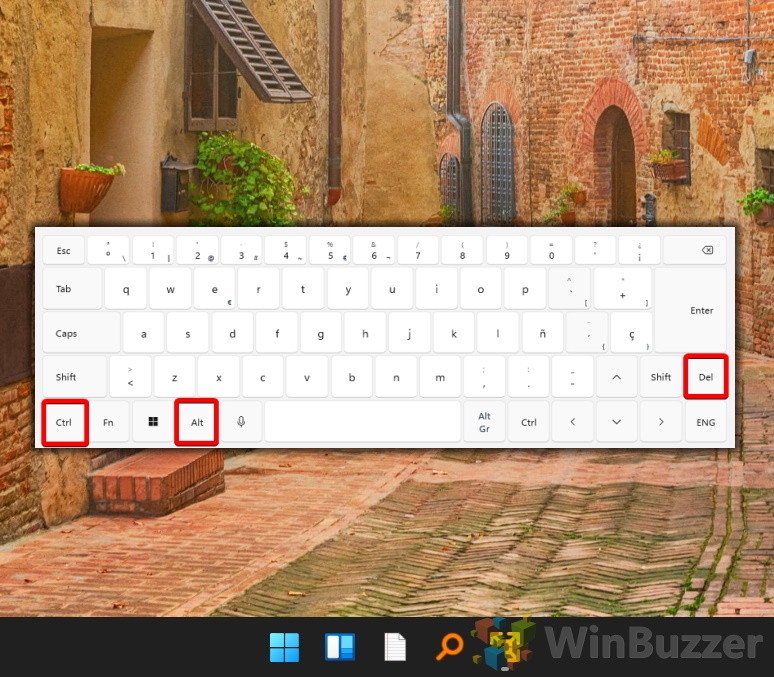
![]()