Windows 10 keyboard shortcuts are a fantastic way to be more productive. Each time you take the time to move your mouse, hover it over an icon, and then click to open, you are losing valuable time. Sure, if you do this once it’s fine but when you open multiple programs consistently, this mouse movement can reduce your productivity. The quickest way to access your favorite programs, apps, and games if to assign a keyboard shortcut in Windows 10. Need to open Chrome to run a search in Google? Perhaps you want to open the Images folder to take a walk down memory lane. When you assign Windows 10 keyboard hotkeys, you can access these apps more quickly. In Windows 10, Microsoft allows you to customize your own keyboard shortcuts. You can create hotkey paths for any normal desktop app, Windows Apps from the Microsoft Store, and native applications. Here’s how to assign Windows 10 keyboard hotkeys to Programs, Applications, and Games.
Start Applications In Windows 10 with Keyboard Shortcuts
To assign a hotkey to an app or desktop application, you first need to create a shortcut for it. For this you need a complete list of all installed apps and programs, which you get by entering %windir%\explorer.exe shell:::{4234d49b-0245-4df3-b780-3893943456e1}in the address bar of File Explorer. This opens a new Explorer window with a list of all installed applications. With some of them you won’t see a symbol at first – but you can easily recognize them by their names. You can right click on your chosen app and select “Create shortcut“. Windows will generate a pop-up error that asks whether you want to create the shortcut on the desktop, which you answer with “Yes“. Click on the shortcut created on the desktop with the right mouse button and select “Properties“. When “Properties” opens, head to the “Shortcut” tab and navigate to the field with the name “Shortcut Key“. After you have clicked in the white field, you can press a hotkey on your keyboard that has not yet been assigned to your system and assign it. Click on “OK” to accept the setting and you’re done. When you press the key combination, the corresponding app starts automatically.

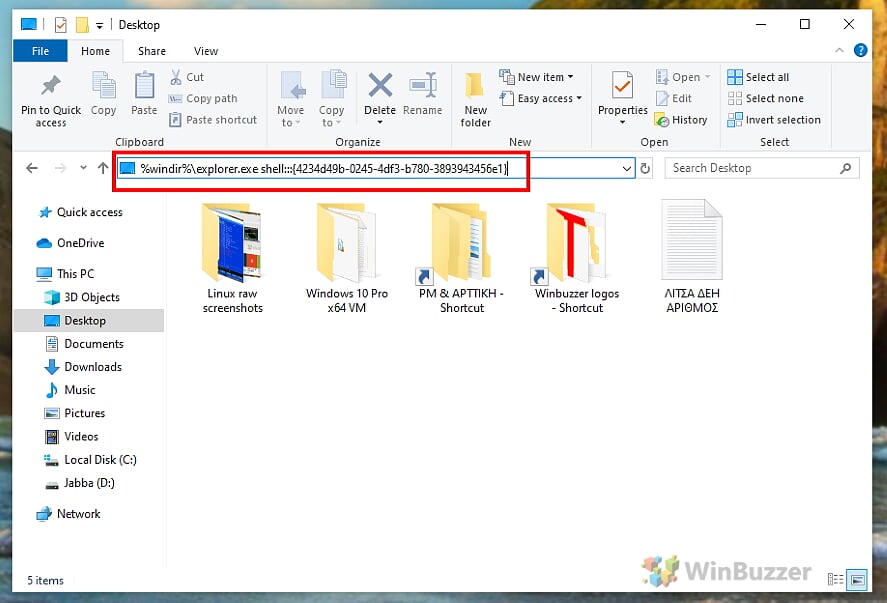
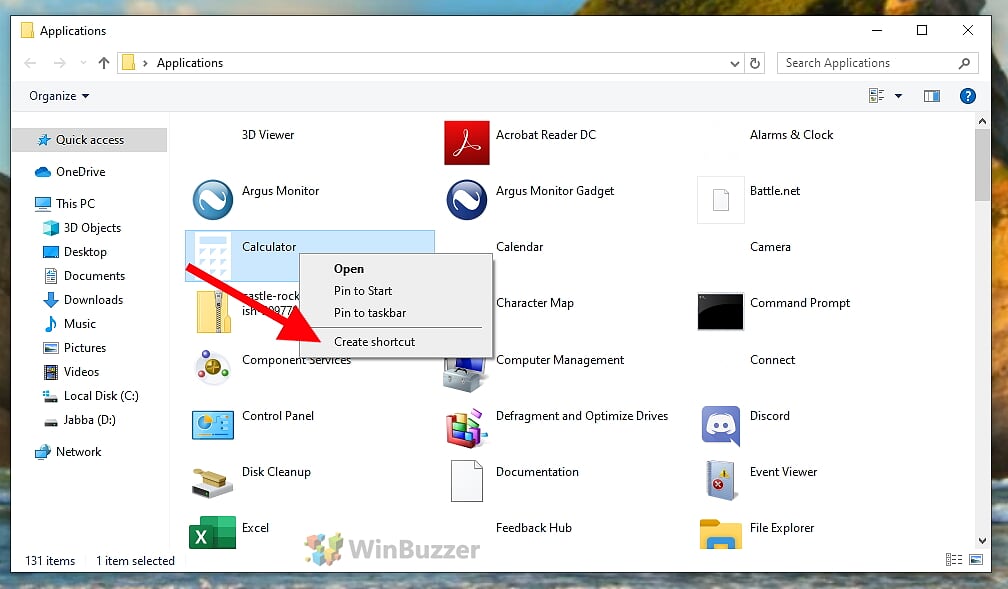
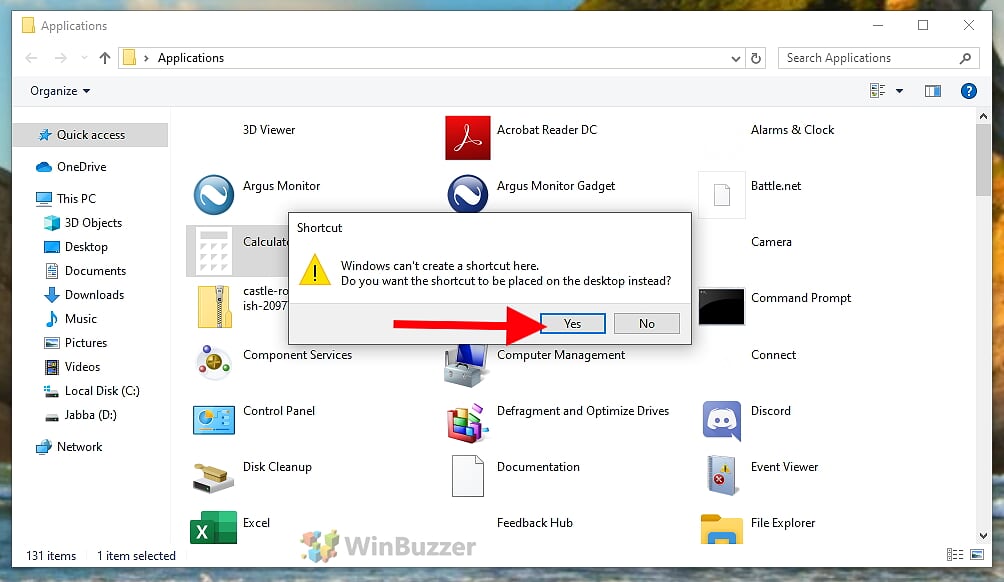
![]()
![]()



